구글 맵 활용하기 TIP
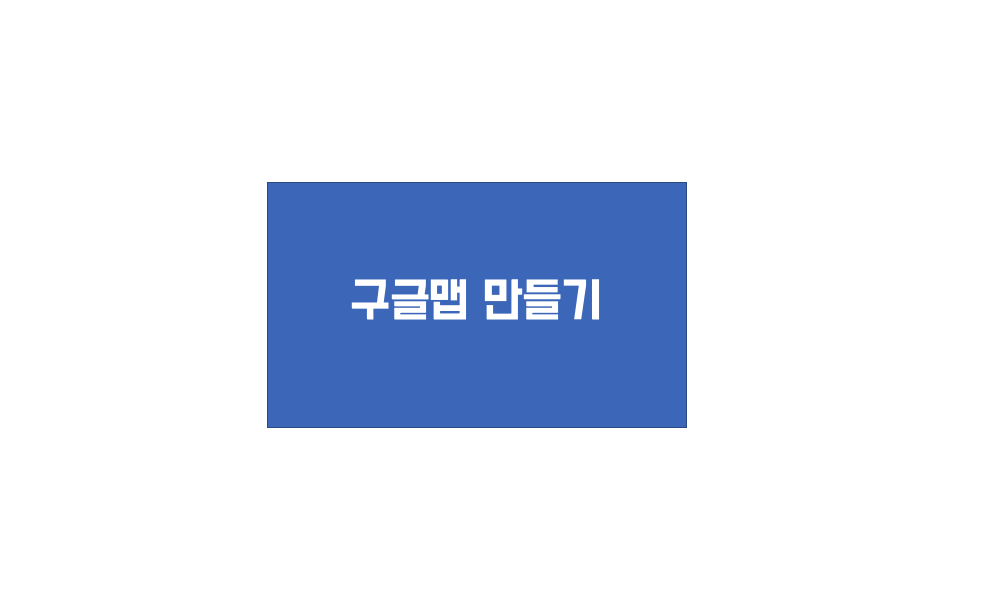
안녕하세요 오늘은 구글맵을 만들어 여행시 코스 일정 동선에 아주 유용하게 사용했던 사용팁을
알려드리고자 포스팅을 하게 되었습니다.
얼뜻보기에는 어려워보이지만 아주 쉽습니다.
쉽게쉽게 사용할수 있게 포스팅을 하였으니 잘 따라와주시기만 하면 됩니다.
여행시 구글 맵을 이용하면 편리한점
아래 구글 마이 맵스는 괌 여행시 제가 만들어놓은 지도인데요
구글맵을 통하여 여행시 편리했던점은 아래와 같아요
1. 여행 코스 동선 파악
2. 호텔, 음식점, 관광지별로 나누어 표시할수있어 구분지어 보기 편리함
3. 여행 계획 효율 극대화
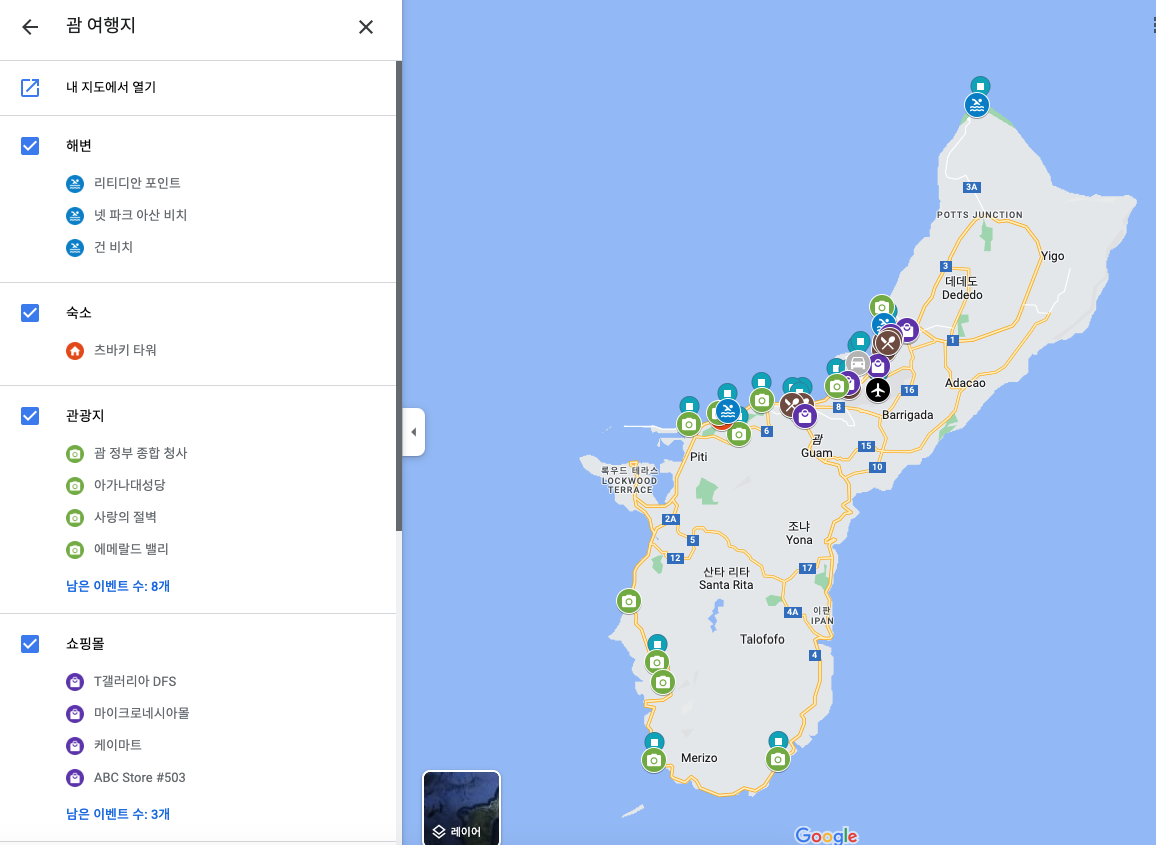
구글 맵 지도 만드는 방법
구글마이 맵스 지도만들기
1. 구글 포털사이트 접속 후 로그인을 합니다.
우측 상단에

메뉴를 누르고 지도를 클릭합니다.
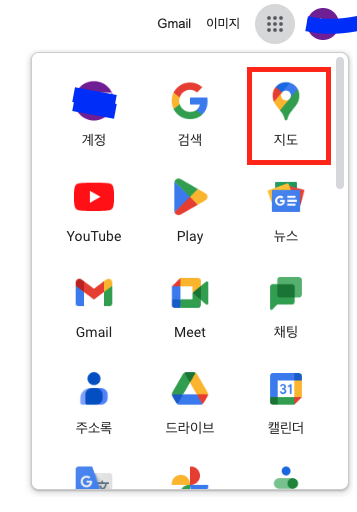
2. 좌측 삼선 메뉴를 클릭 후 저장됨을 클릭합니다.
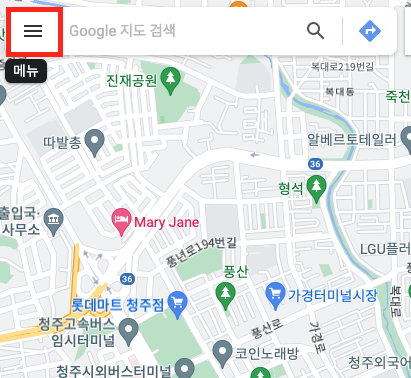
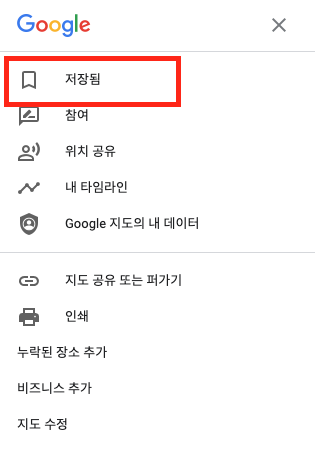
3. 지도 메뉴를 선택하고 하단에 지도 만들기를 선택합니다.
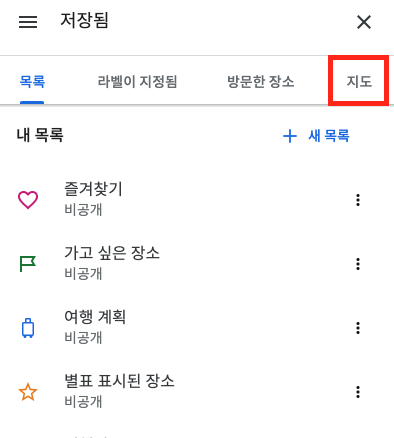

만들어진 구글 마이 맵스의 제목 및 레이어이름 설정
지도 인터페이스가 보이며 , 좌측 상단에 제목없는 지도 창을 클릭하면
지도의 제목을 설정 할 수 있습니다.
하단에는 제목없는 레이어라고 표시되는데 ,
전체 제목의 하위 카테고리라고 생각하시고 레이어이름을
사용자 목적에 맞게 설정해주시면 됩니다.
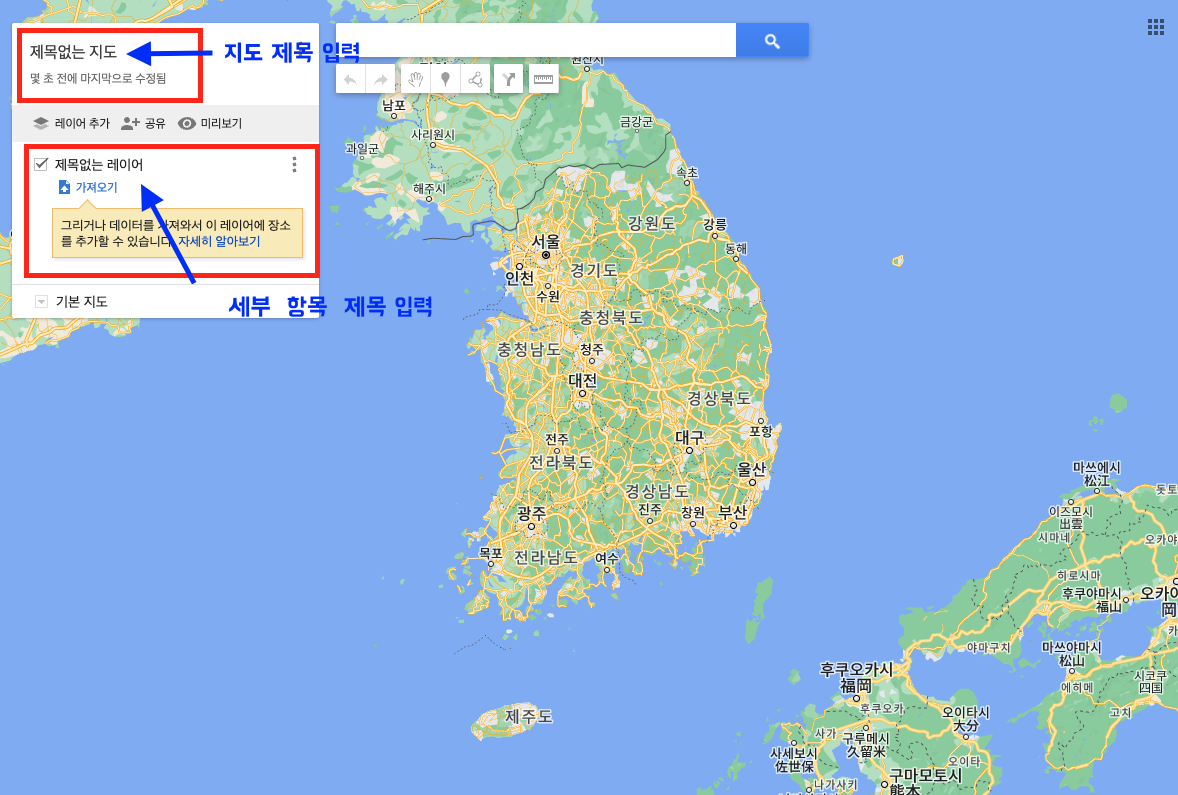
저는 지도 제목을 해외여행으로 하고 ,
하위 레이어이름을 각 나라별로 넣기로 설정을 했습니다.
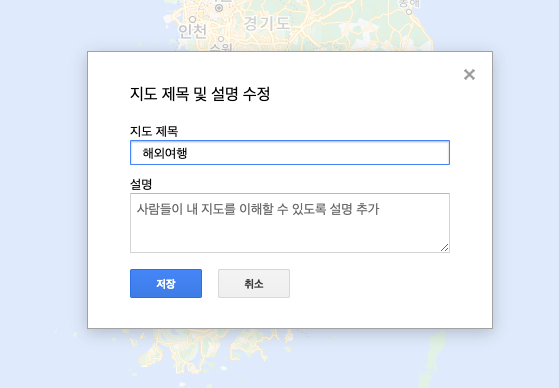
전체제목의 하위 레이어 이름을 사용하시는분들 입맛에 맞게 설정해주시면 됩니다.
저는 전체제목을 해외여행으로 하고 레이어이름을 괌 여행으로 잡았어요
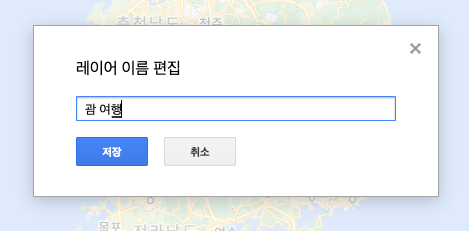
구글 맵에 여행 목적지 입력 및 등록
레이어 이름을 설정하고 , 이제 본격적으로 지도에
여행할 목적지를 검색하여 지도에 표시를 할건데요
아래 그림과 같이 우측 상단에 검색창에 여행 목적지를 검색을 하시면
우측 하단 지도에 검색 결과가 표시됩니다.
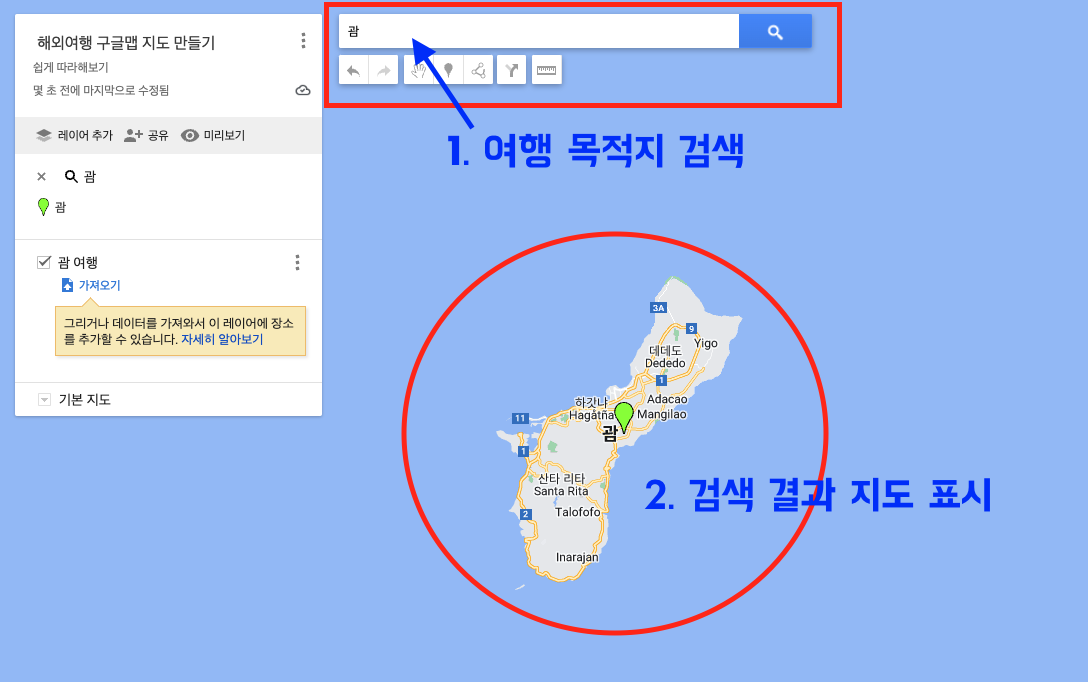
저는 괌의 츠바키 타워호텔을 검색했고 ,
좌측 메뉴에 검색한 츠바키타워호텔이 표시되며 , + 표시가 보입니다.
+ 표시를 클릭하면 내가 만들었던 레이어이름에 ( 저의 레이어이름은 괌 여행 )
추가가 되게 됩니다.
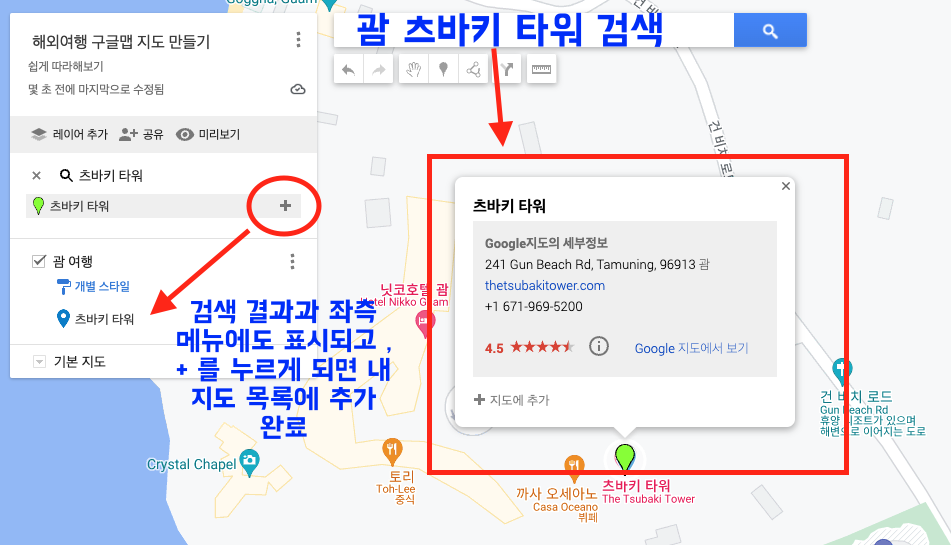
지도에 등록 된 여행지 아이콘 및 색상 변경
레이어이름 밑에 추가했던 츠바키타워호텔이 등록 되어있는것을 확인했고 ,
이제 츠바키 타워 호텔이 지도에 표시될
아이콘 색상 및 아이콘 종류를 선택하여 설정 할 수 있습니다.
아래 그림과 같이 여행 목적지를 검색하여 추가한 이름 옆에 도형표시가 있는데 ,
이걸 클릭하면 사용자 입맛에 맞게
아이콘 및 아이콘 색상을 설정 할 수 있습니다.
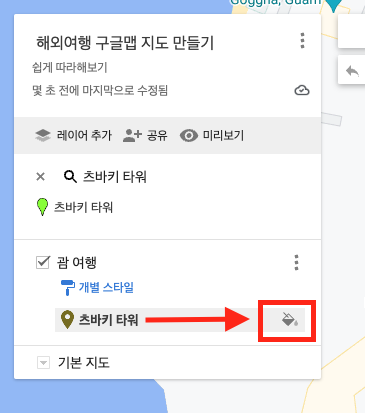
아이콘의 종류와 색상을 구분하는 이유는
음식점인지 , 관광지인지 , 숙박인지 가고자하는 여행 목적지를 여러개 등록해놓으면
어디가 숙박이고, 음식점인지 헷갈리기때문에
한눈에 보기 쉽게 표시하기 위함입니다.
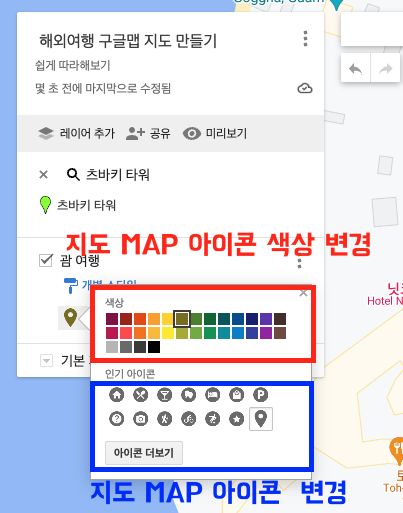
위와 같이 아이콘 색상 및 지도에 표시될 아이콘 종류도 고를수 있게 되어있고 ,
하단의 아이콘 더보기 버튼을 클릭하면
아이콘의 종류가 훨씬 더 많습니다.
내 입맛에 맞는 아이콘 설정을 해주시면 됩니다.
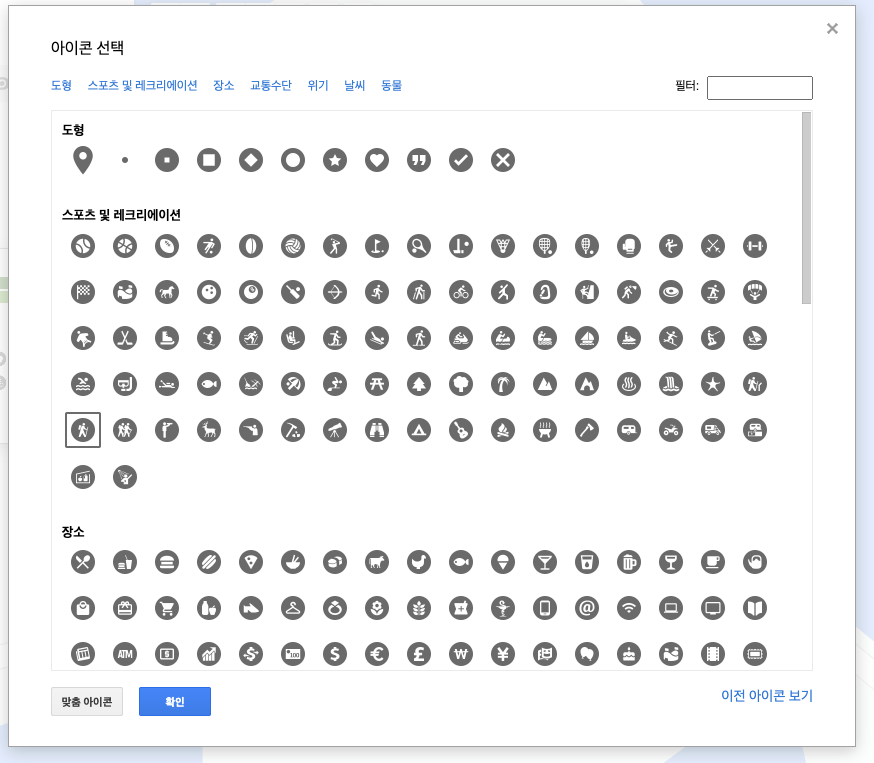
구글 맵 사용 TIP
이건 사용해보고 드리는 팁인데요 ,
숙박, 관광지 , 음식점등 아래 그림과 같이 레이어를 3개로 나누어서 보다 빠르고
보기좋게 만들어 여행시 바로바로 볼 수 있는 방법을
저는 괌여행때 써보았는데 아주 편리하게 잘 사용했었습니다.
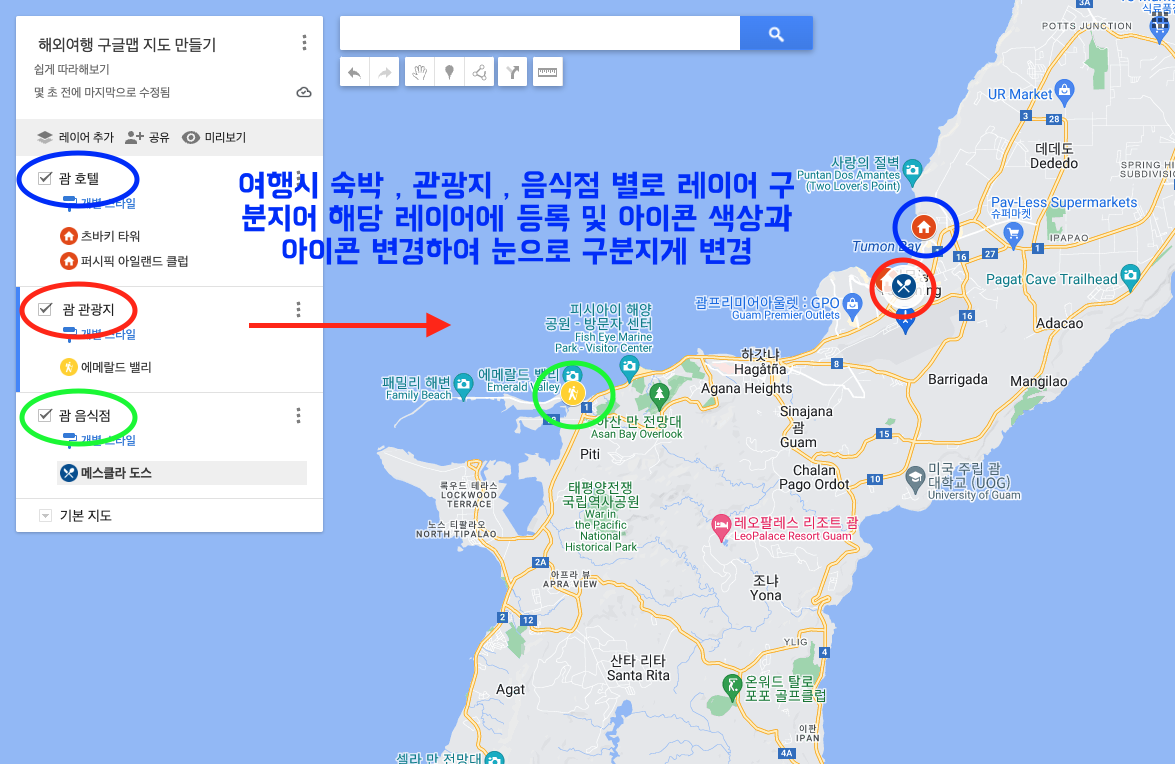
등록 된 여행지(아이콘) 삭제하는 방법
검색하여 등록된 여행지 리스트를 삭제하는 방법은
아래 그림과 같이 좌측 여행지 리스트 중 삭제할 여행지를 선택하면
우측에 해당 여행지 정보 및 하단에 휴지통 아이콘이 있는데
휴지통 아이콘을 클릭하면 삭제완료 됩니다.
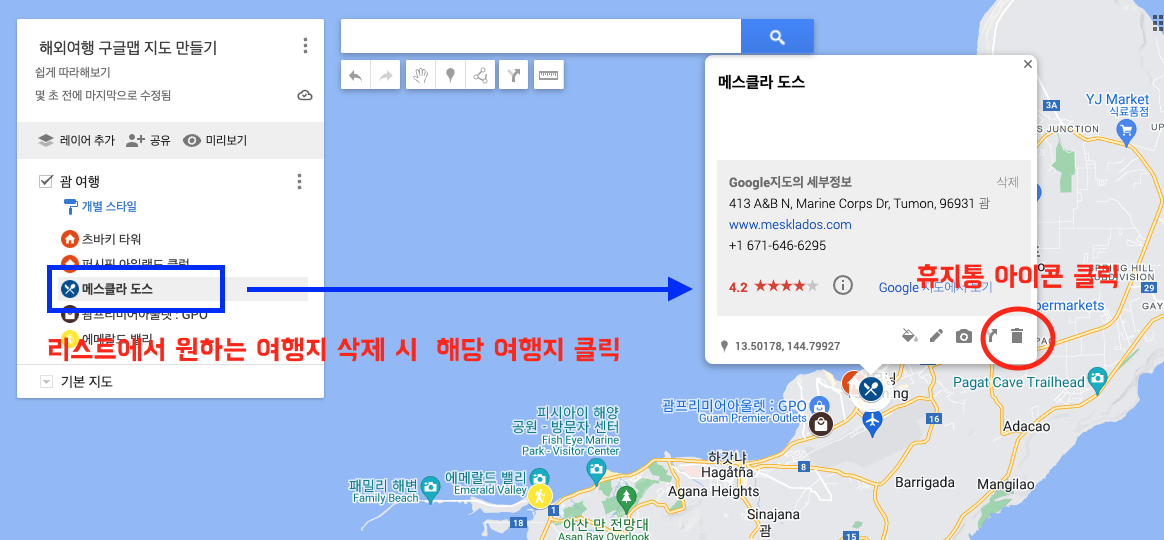
내가 만든 구글 맵 공유하기
내가 만든 구글맵 여행지를 공유도 할 수 있는데요
보통 여자친구나 가족여행시 여행코스를 만들어놓은 구글맵으로 공유하기도 할 수 있어
여행코스를 보다 보기 편하게 공유 할 수 있습니다.
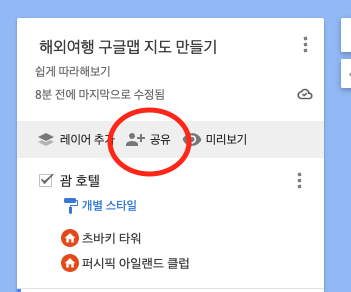
좌측 메뉴에 보시면 공유 버튼이 있습니다.
클릭하시고요
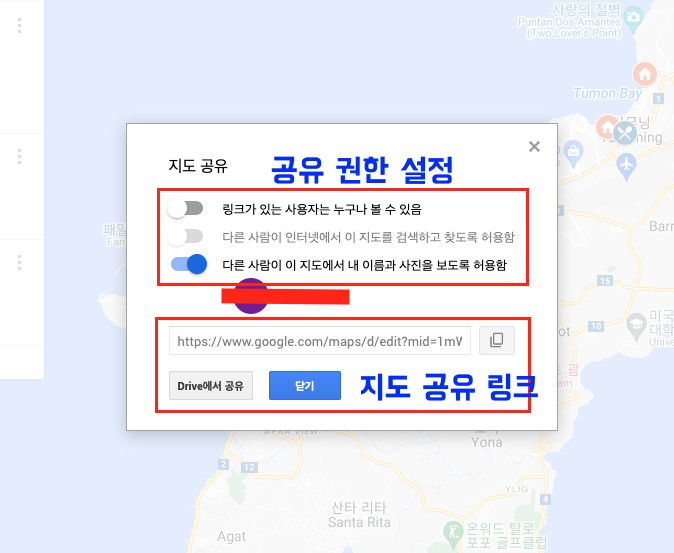
공유 권한 설정을 할 수 있으며 , 하단 링크를 통하여
카톡, 메시지 , 메일을 통해 공유 할 수 있습니다.
구글 맵 이동동선 거리 계산
구글맵의 또 다른 좋은 기능은 이동동선간 거리 계산도 가능하다는 것입니다.
내가 등록해놓은 아이콘 간 거리 를 마우스로 찍으면 거리 계산이 나오는 신박한 기능입니다.
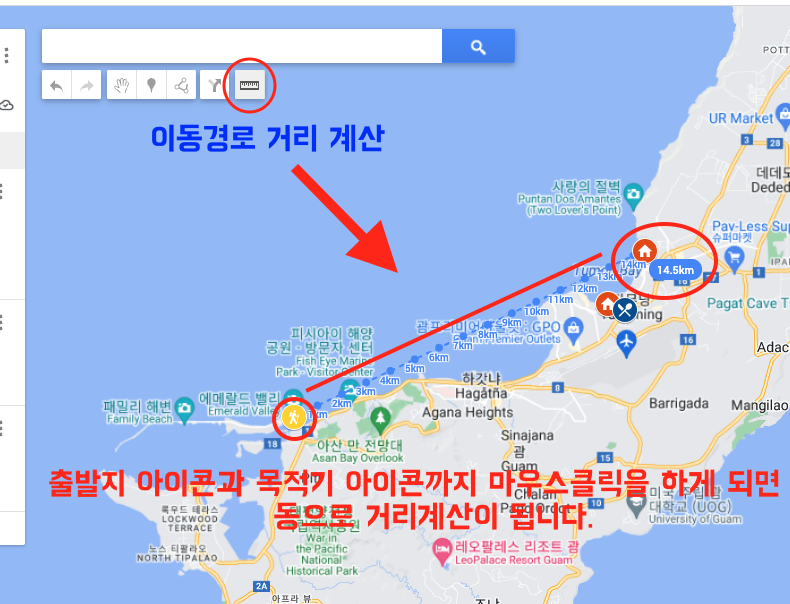
검색 창 하단의 메뉴 중에 자같이 생긴 아이콘을 클릭하면
출발지 목적지, 경유지 간 거리 계산이 됩니다.
여행시 유용하게 사용하시길 희망하면서 작성해보았습니다.
감사합니다.
'여행' 카테고리의 다른 글
| 청주랜드 동물원 아이와 함께 가기 좋았던 곳 (1) | 2023.10.07 |
|---|---|
| 충주 애견동반 켄싱턴 리조트 충주 디럭스 펫룸 숙박 후기 (2) | 2023.05.23 |
| 인천공항 출국 절차 깔끔하게 정리 해드립니다. (4) | 2023.01.24 |
| 티웨이항공 프리미엄존 좌석 후기 (16) | 2023.01.20 |
| 인천공항 주차요금 및 예약 방법 (6) | 2023.01.14 |




댓글