
안녕하세요
오늘은 대학생 ,직장인들이 가장 많이 사용하는 엑셀 꿀팁에 대해 포스팅해보겠습니다.
엑셀을 사용하다 보면 중복값들이 많이 발생하는 경우가 생기는데요 하나하나 대조해가면서
찾기가 쉽지가 않죠. 그래서 엑셀 기능 중에 중복값을 찾는 기능과 , 중복 된 기능을 삭제하는
방법에 대해 알려드리겠습니다.
엑셀 중복값 찾기 방법
1. 엑셀 시트를 실행하고 작성된 문서를 OPEN 합니다.

2. 찾아야 할 중복 값을 마우스로 드래그하여 지정해줍니다.
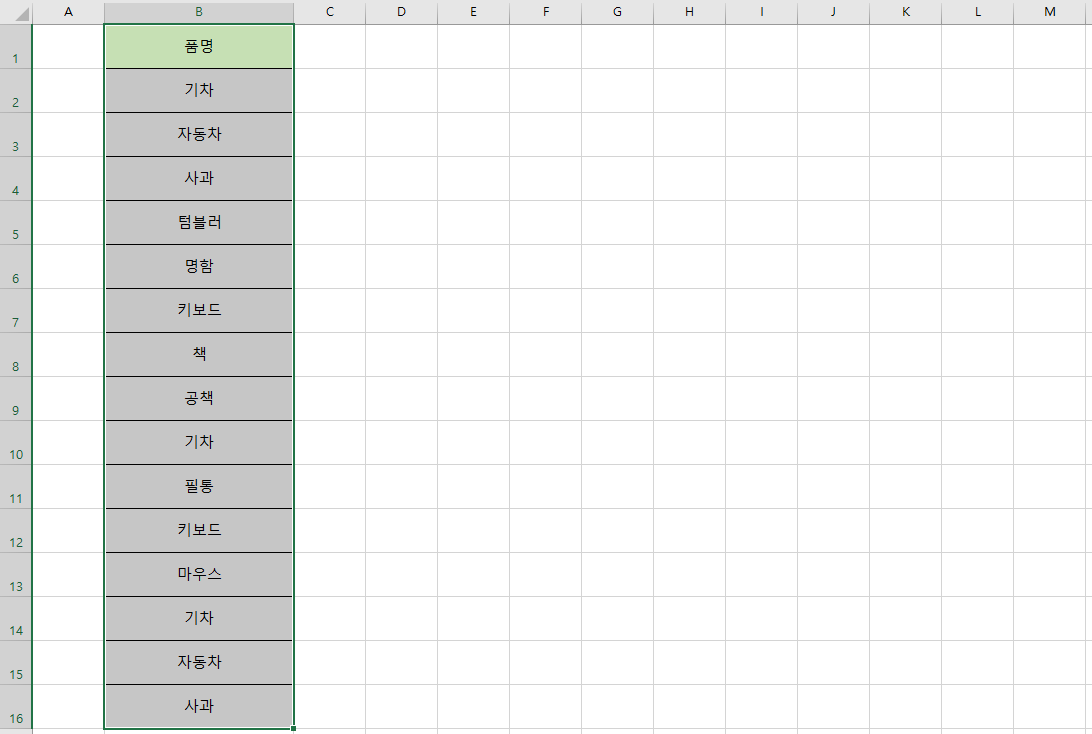
3. 중복값을 찾을 영역을 설정해줬으면 , 엑셀 메뉴에서
홈 - 조건부서식 - 셀 강조 규칙 - 중복 값 을 선택합니다.
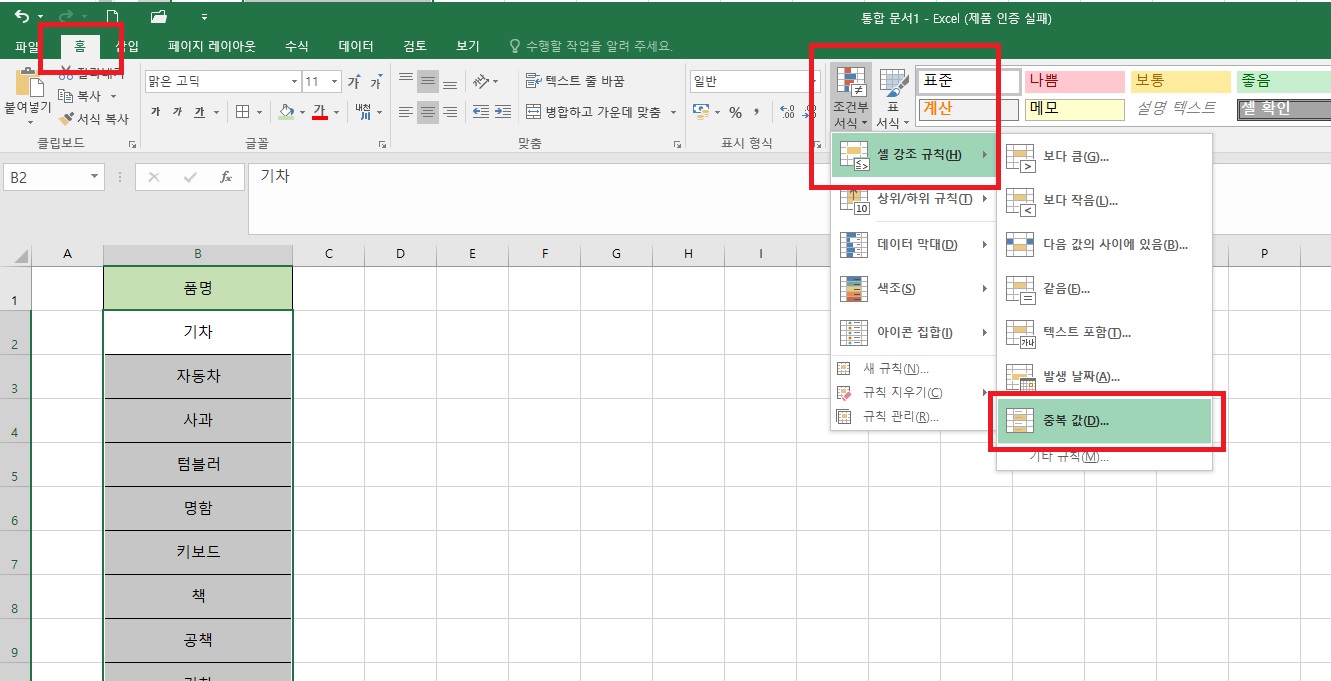
4. 드래그 된 영역에 중복 된 값은 빨간색으로 표시가 되어 중복 된 값을 바로 찾을 수 있습니다.
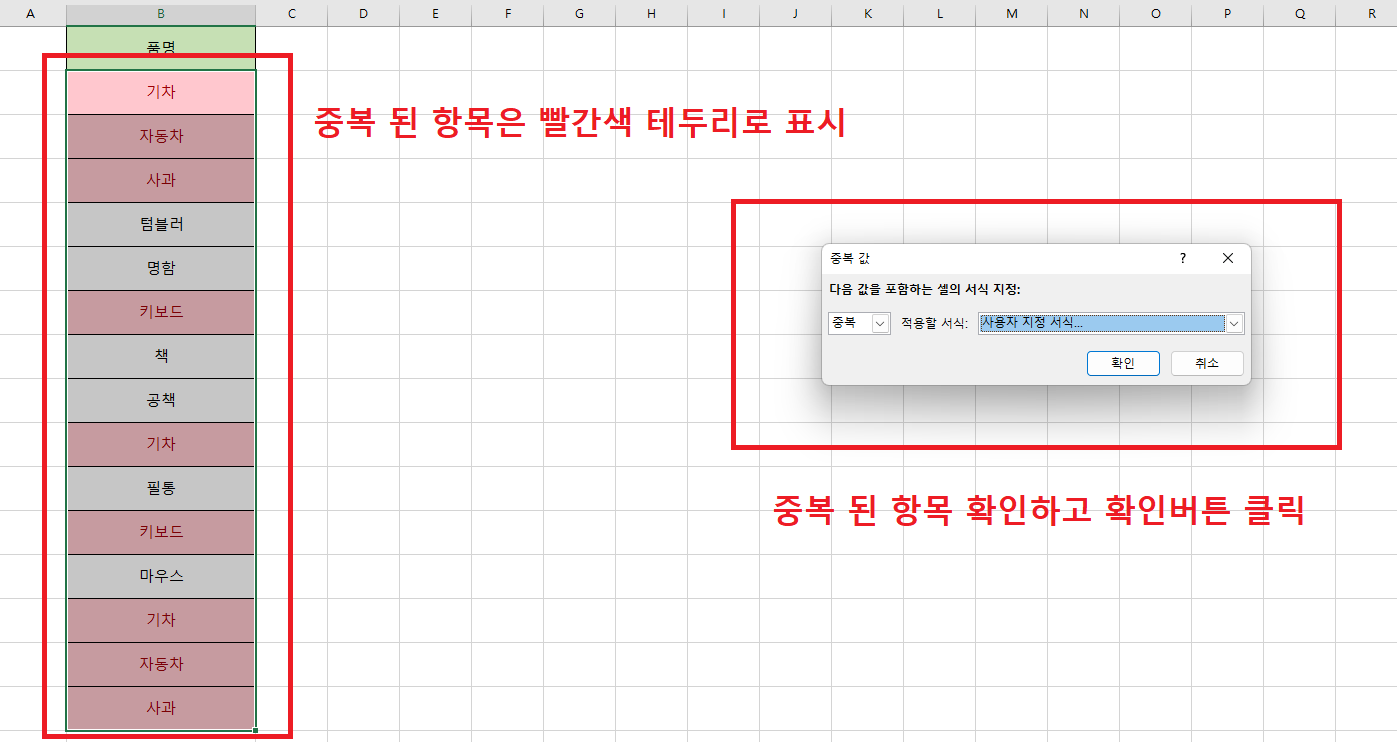
중복 된 항목이 체크된 것을 확인하고 확인 버튼을 클릭하면 중복 데이터를 찾을 수 있습니다.
중복 값 찾기 선택 옵션
중복 값 선택 옵션은 중복 값의 데이터를 찾을때 글자색이나 ,
항목 테두리 색상을 사용자 입맛에 맞게 설정할수가 있는데
위에서 알려드린 기본 중복 값 찾는 방법으로 문제가 없으신 분들은
이 옵션 설명을 안보셔도 무방합니다.
1. 중복 값 데이터 옵션에서 사용자 지정 서식이라는 메뉴가 있는데요 , 이걸 클릭합니다.

2. 상단 메뉴중에 글꼴 메뉴를 들어가서 하단 색을 클릭하면 중복 데이터가 표시 될때 글자 색상이 변경 할 수 있는 옵셥입니다.

3. 저는 파란색으로 변경해봤는데요, 아래와 같이 중복 값의 글씨가 파란색으로 표시 되는 것을 알 수 있습니다.
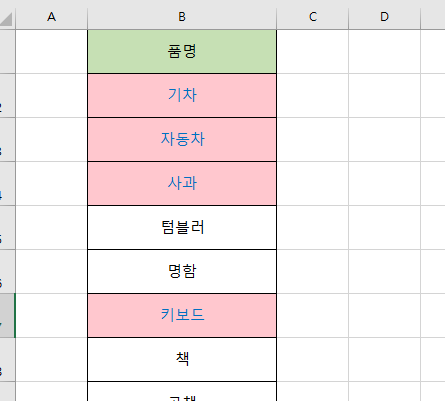
4. 자 이번에는 채우기 옵션입니다. 채우기옵션은 테두리 색상 옵션인데요 ,
기본이 빨간색으로 되어있는데 이것을 무늬 색에서 다른색상으로 변경이 가능합니다.
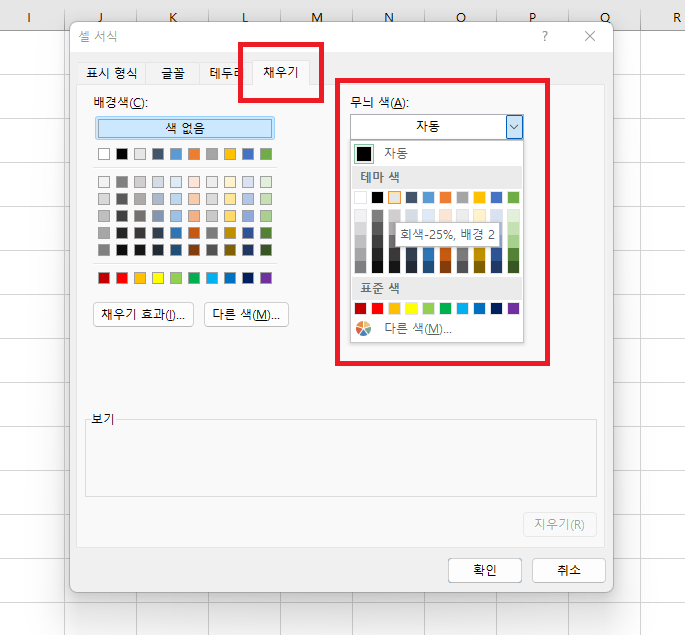
5. 저는 초록색으로 선택했는데요 , 아래와 같이 기본 빨간색에서 나오는 부분을
초록색으로 변경하여 초록색으로 변경 됐네요.

여기까지 따라 오시느라 고생 많으셨습니다.
도움이 되셨다면 공감 눌러주시면 감사하겠습니다.
좋은 하루 되세요.
'IT > 엑셀' 카테고리의 다른 글
| 엑셀 문자 (글씨) , 텍스트 한번에 바꾸는 방법 (2) | 2023.02.10 |
|---|---|
| 엑셀 평균값 구하는 방법 (8) | 2023.01.16 |
| 엑셀 중복 값 쉽게 제거하는 방법 (3) | 2022.12.23 |
| [ 엑셀 Tip ] 엑셀 실행시 엑셀 창이 최소화창 또는 줄임창으로 열릴때 해결방법 (7) | 2022.10.01 |
| 마이크로오피스 엑셀(EXCEL) 먹통, 응답없음 증상 해결 방법!!! (18) | 2021.09.04 |




댓글