반응형
[ 맥OS TIP ]
맥북, 아이맥 화면 캡쳐 하는 방법
오늘의 포스팅은 맥북이나 아이맥에서 화면 캡쳐 또는 스크린샷을 하는 방법에 대해 알아보도록 하겠습니다.
제가 윈도우 데스크탑에서 맥북으로 변경하고 나서 스크린샷을 어떻게 하는지 몰라서 헤맸던적이 있습니다 .
역쉬 윈도우랑은 완전히 달라요 ㅎㅎ 윈도우에서는 그냥 스크린샷 키만 누르면 화면 캡쳐가 되었는데..
맥북은 약간 번거롭게 되어있어서 , 적응을 좀 해야 할거같습니다.

맥북 , 아이맥 화면 캡쳐 하는방법
1. 스크린샷
단축키 : Shift + Command + 숫자 3
스크린샷을 찍으려면 Shift + Command + 숫자 3 키를 동시에 길게 누르면 스크린샷이 됩니다.
우측 하단에 스크린샷이 축소된 화면으로 표시되며 , 데스크탑으로 저장됩니다.
2. 화면 일부를 캡쳐하는 방법
단축키 : Shift + Command + 숫자 4
Shift + Command + 숫자 4 키를 동시에 길게 누르면 십자선 포인터를
드래그하여 캡쳐 할 화면 영역을 선택하여 사용합니다.
3. 윈도우 또는 메뉴 화면을 캡쳐하는 방법
Shift + Command + 숫자 4 + 스페이스를 길게 누르면 포인터가 카메라 아이콘으로 표시되고,
마우스 클릭을하게 될시 윈도우 화면이 통채로 캡쳐 됩니다.
4. 맥북 화면 캡쳐 및 화면 녹화
화면 캡처 단축키 Shift + Command + 숫자 5를 눌러주면 캡쳐를 할 화면 영역이 나오는데

좌측으로부터 전체화면 캡쳐, 선택한 윈도우 캡쳐 , 선택 부분 캡쳐를 통해 이미지로 변환하는 기능과 ,
전체화면 녹화 및 선택 부분의 화면 녹화기능까지 들어가 있습니다.
저는 다른거 보다 이 단축키를 통해서 블로그 사용할때나 자료 만들때 많이 사용하고 있는 키중에 하나입니다.
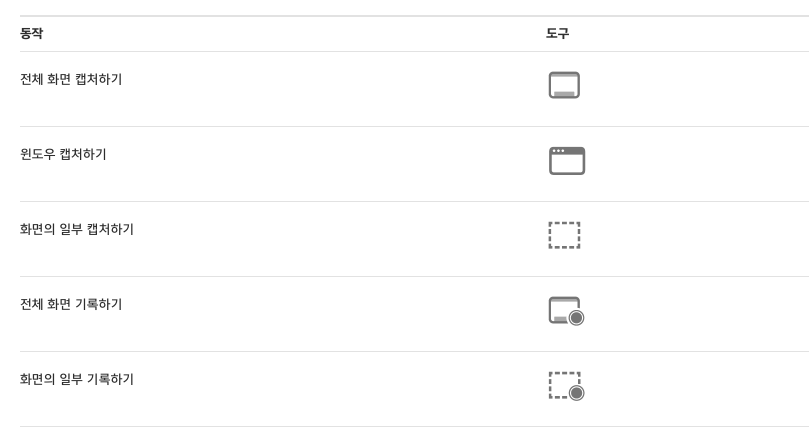
[ 화면의 일부 캡쳐하기 기능입니다. ]
[ 전체 화면 기록하기를 통해 화면을 녹화한 영상입니다. ]
이렇게 작정된 글을 보면 복잡해 보이지만 막상 해보면 간단합니다.^^
지금까지 맥OS 스크린샷 캡쳐 , 녹화 사용법에 대한 포스팅이였습니다.
감사합니다.
반응형
'IT > MAC OS' 카테고리의 다른 글
| 맥북 , 아이맥 메뉴바 정리하는 방법 (9) | 2022.10.07 |
|---|---|
| 맥북, 아이맥 사파리 배경화면 변경하는 방법 (4) | 2022.10.03 |
| 맥북, 아이맥 화면 분할 기능을 사용하여 맥OS를 효율적으로 사용하자 (9) | 2022.09.28 |
| 맥북 배터리 최대 충전 제한걸어서 배터리 관리하는 방법 !!! 알단테 al dente (9) | 2022.09.20 |
| 맥OS TIp:) 맥북 ,아이맥 단축키 (6) | 2022.07.31 |
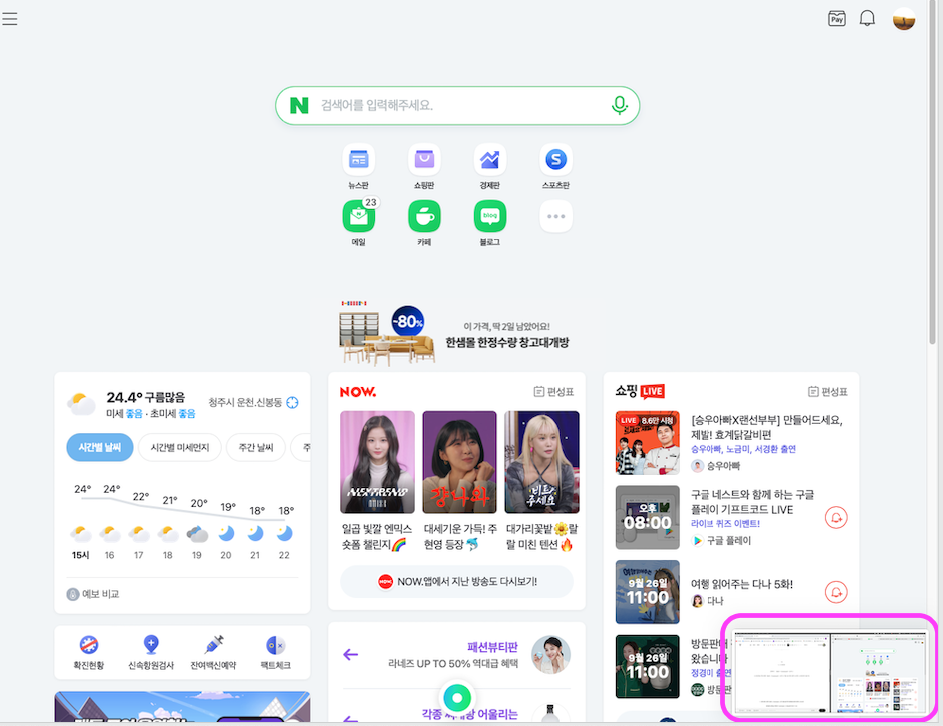





댓글