[ MAC OS TIP ]
맥북 구매하고 받자마자 해야 할 일

윈도우만 평생 쓰다가 맥북 처음 써보는 분들을 위해 맥북 초기 설정 방법에 대해 포스팅을 하였습니다. 맥북 구매하시고 설정을 잘 못하고
계시는분들도 있으실텐데요. 제가 아는 유용한 설정 팁에 대해 설명해드리고자 합니다.
맥북 구매하고 받자마자 해야 할 설정 팁
1.맥북 이름 설정
제일 먼저 내 소중한 맥북의 이름을 설정해주는 일입니다.
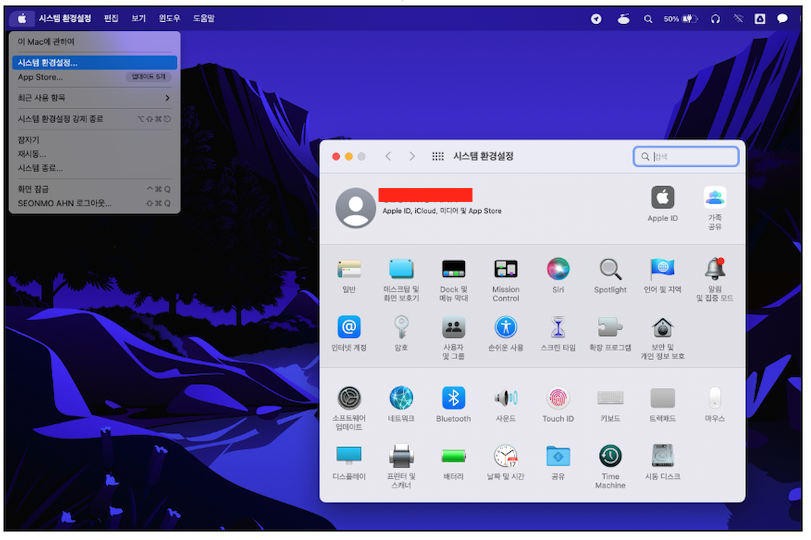
좌측 애플 아이콘을 클릭하고 , 시스템 환경 설정 - 공유에 들어갑니다.
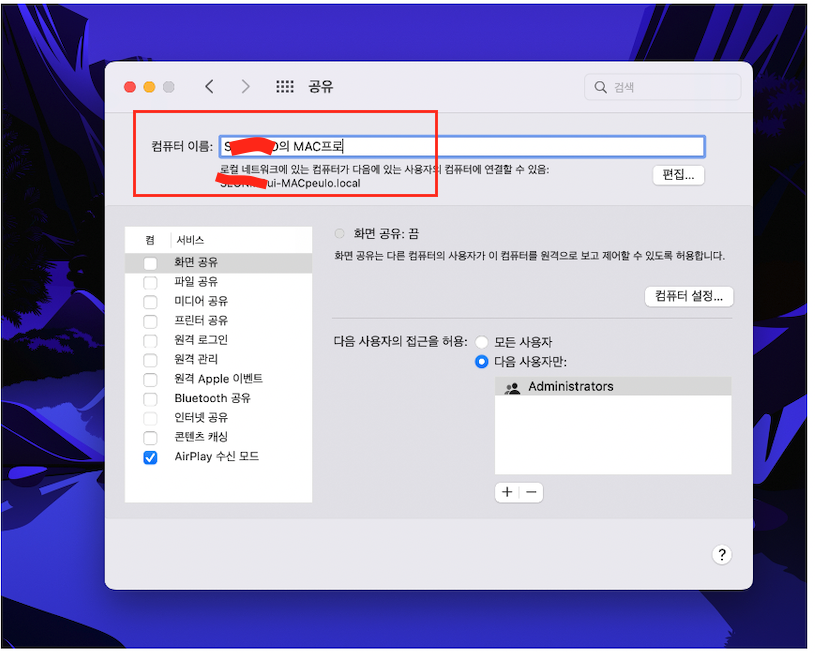
컴퓨터이름에 나만의 맥북 이름을 입력하면 됩니다. 이 이름으로 에어드롭에 뜨니까 알아보기 쉽게 설정하면 좋겟죠??
2. 지저분한 바탕화면 정리 : 스택 기능 활용
바탕화면에 정리되지 않는 문서들을 같은 그룹끼리 묶어서 정리해주는 기능입니다.
사진파일은 사진파일끼리 , 파일들은 파일들끼리 자동으로 하나의 아이콘으로 묶여지는 기능이라 아주 유용합니다.
바탕화면 정리하기 귀찮은데 자동으로 정리해주는 프로그램이 필요하신분들이 사용하시면 딱 좋습니다.
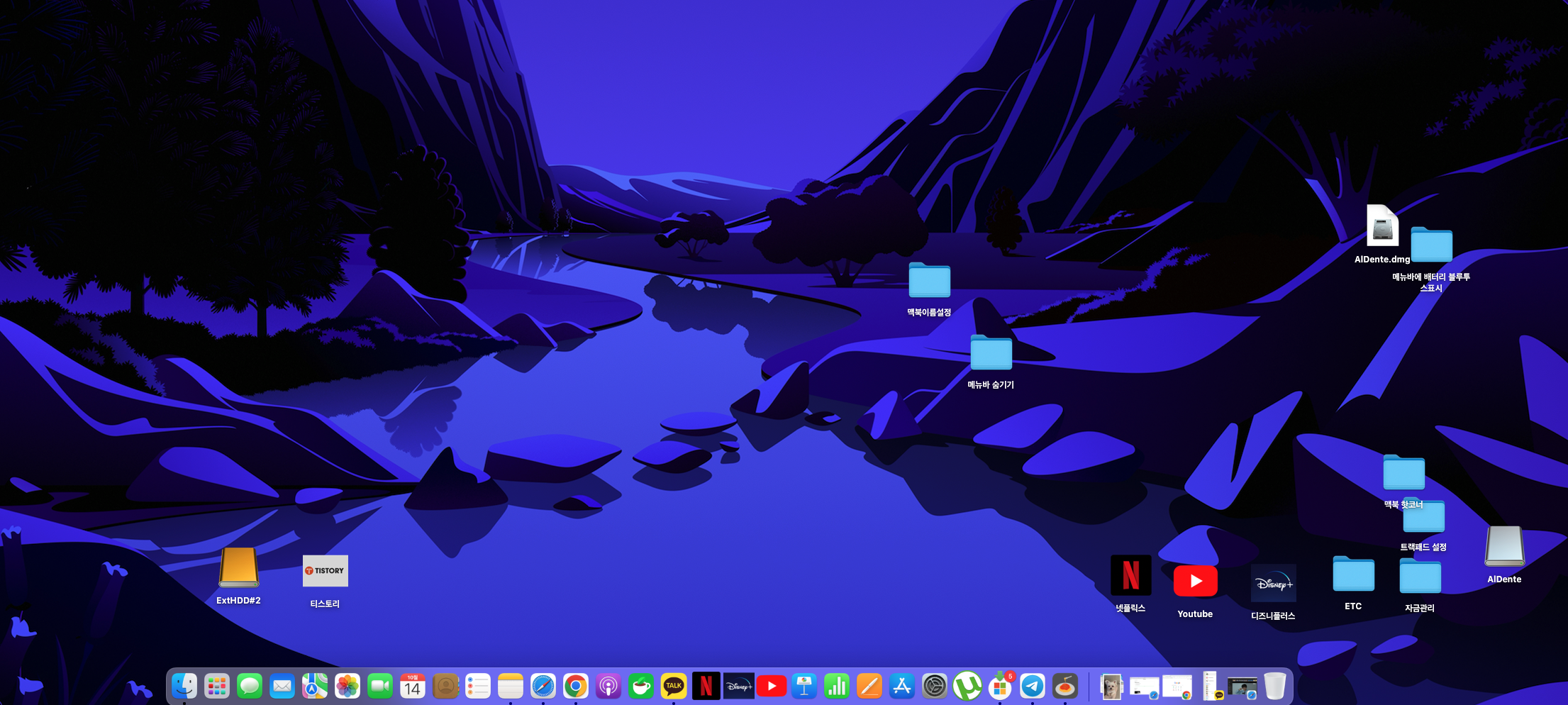
위 사진의 바탕화면의 지저분한 아이콘을 스택 기능을 이용하여 정리해보겠습니다.
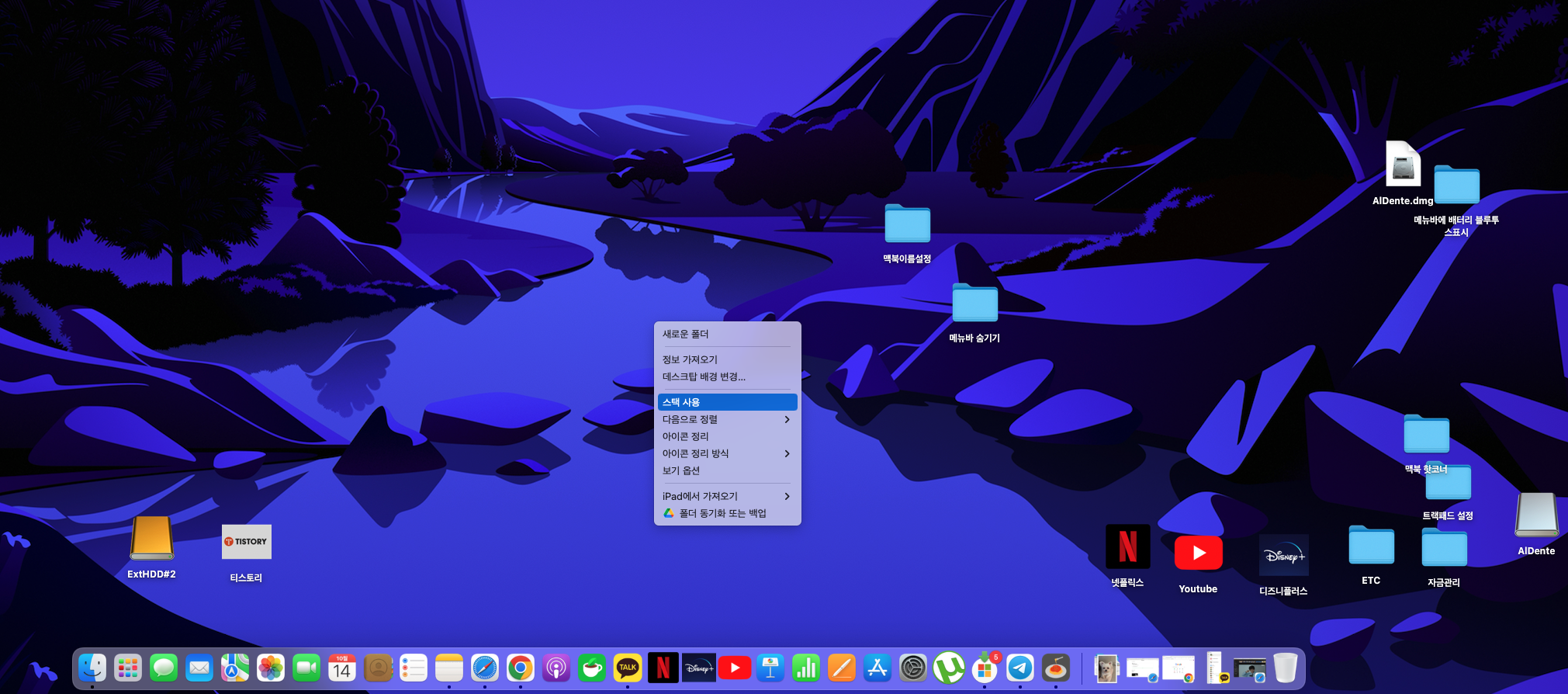
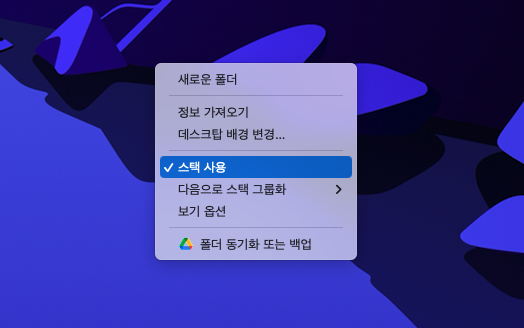
바탕화면에 마우스 우클릭을 하여 스택 사용을 클릭하면 됩니다 . 아주 간단하죠
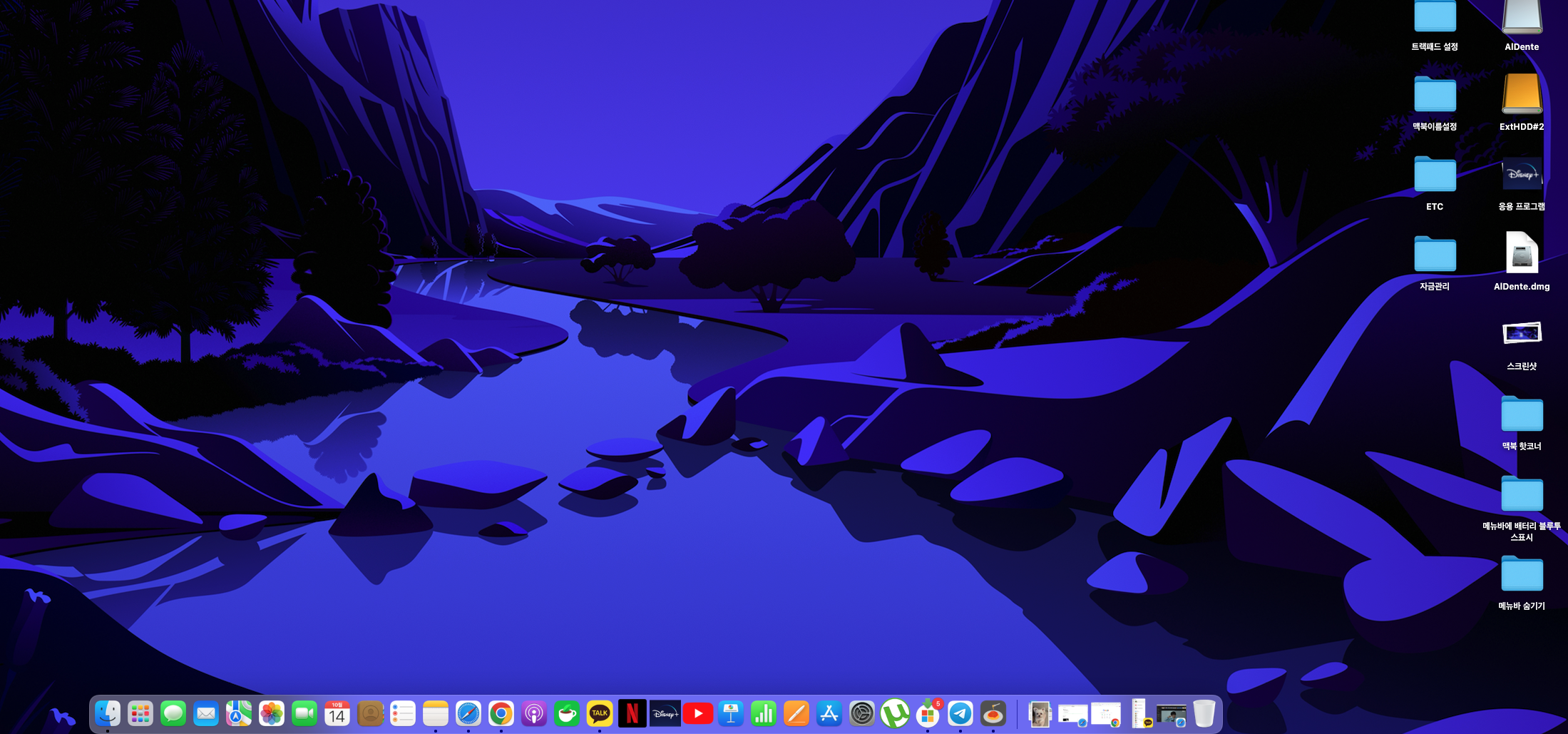
스택 사용을 눌렀더니 이렇게 깔끔하게 정리가 되었습니다.
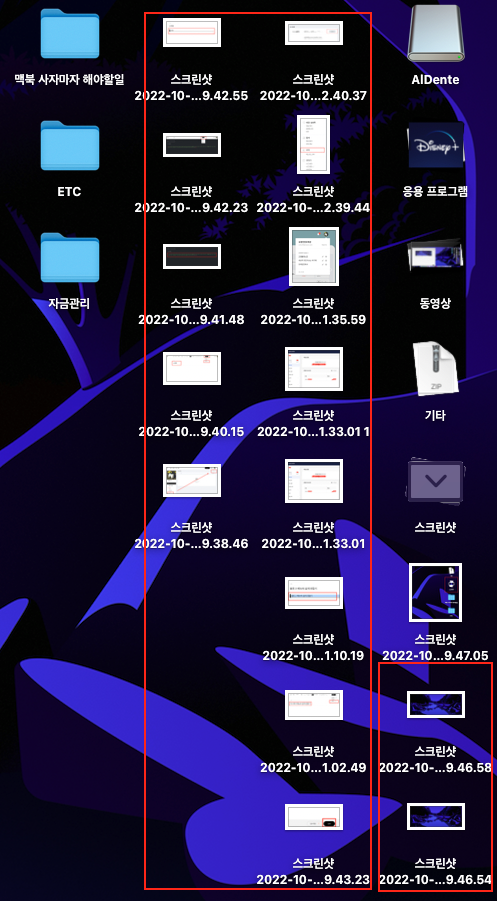
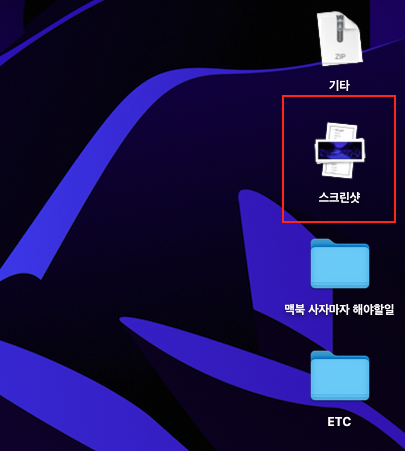
더욱 쉽게 설명 드리자면 좌측 바탕화면에 스크린샷 및 사진파일들이 정리되어있지 않는 상태로 지저분해보이죠?? 스택을 이용해 정리한 화면이 우측 화면 사진입니다. 스크린샷이라는 하나의 그룹으로 묶어 버리고 , 클릭을하면 묶여있던 스크린샷 사진들이 펼쳐지게 됩니다. 아래 영상을 보시면 더욱 더 쉽게 이해가 되실겁니다. 영상 한번 보고 가시죠^^
3.메뉴 바에 배터리 표시 및 블루투스 표시
자 이번에는 메뉴 바에 배터리와 블루투스 표시가 나오게 설정을 해보겠습니다.
1) 메뉴 바에 배터리 표시 설정 방법
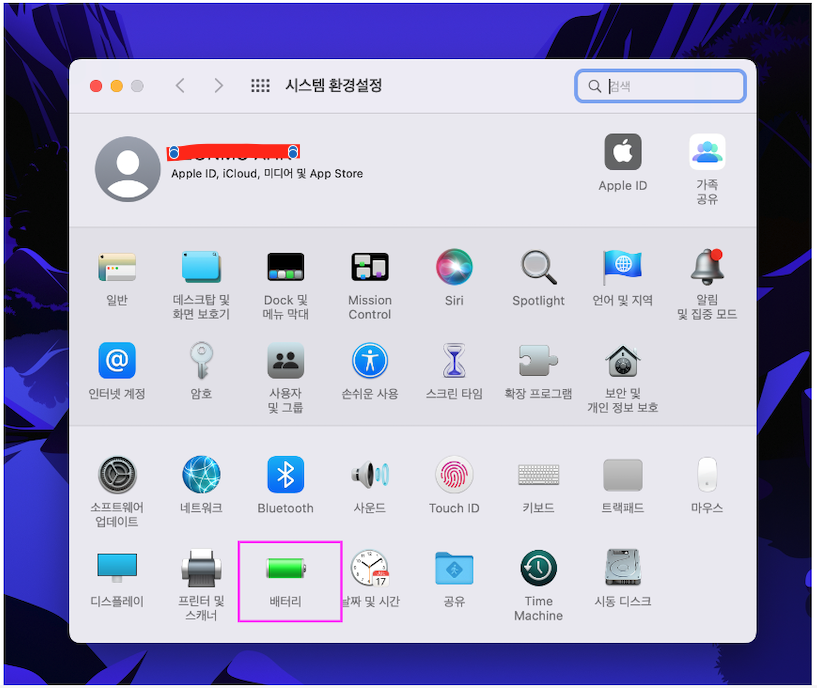
좌측 애플 아이콘을 클릭하고 , 시스템 환경 설정 - 배터리를 클릭합니다.
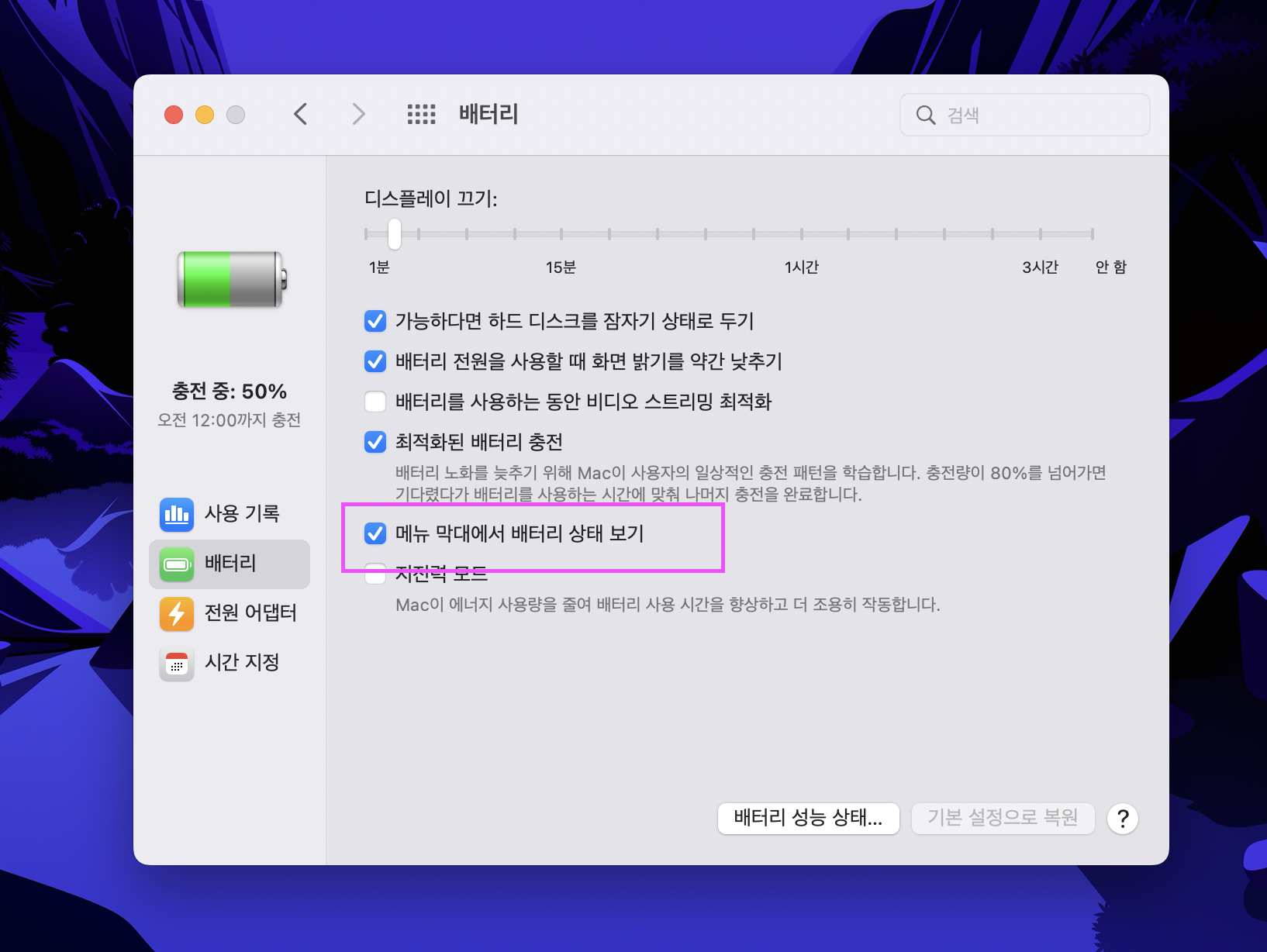
메뉴 막대에서 배터리 상태 보기를 체크하면 메뉴 바에 배터리 상태가 표시됩니다.
2) 메뉴 바에 표시되는 배터리 표시에 배터리 충전상태 %로 표시하는 방법
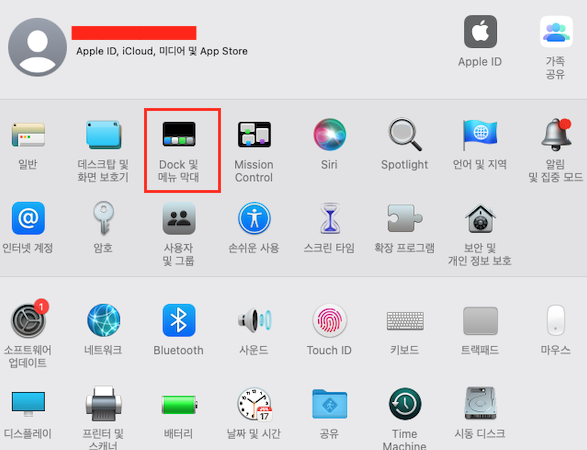
자 다시 시스템환경 설정으로 들어와서 Doc 및 메뉴 막대를 클릭합니다.
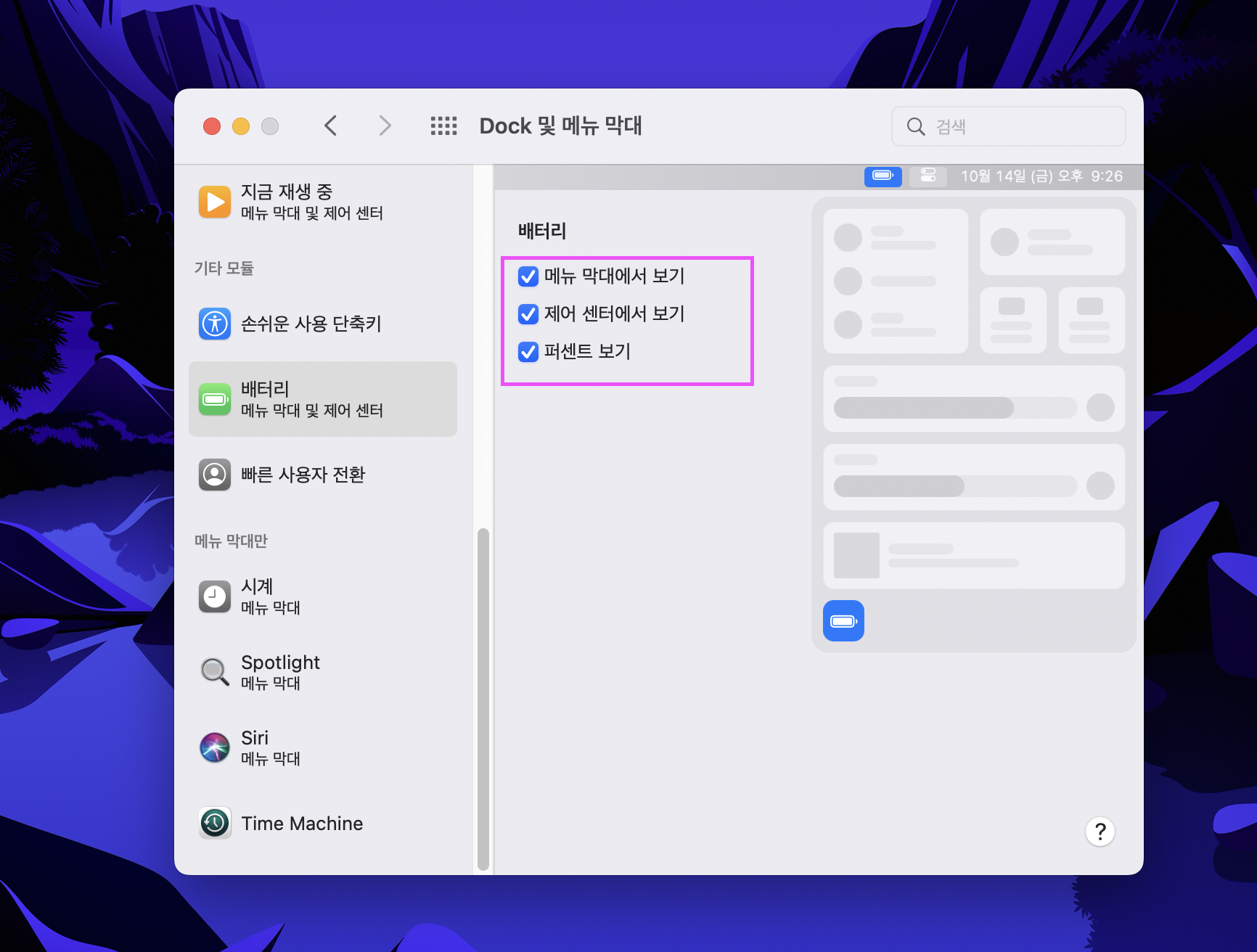
배터리 메뉴에 들어가서 메뉴 막대에서 보기 , 제어 센터에서 보기 , 퍼센트 보기를 체크하시면 메뉴바에 배터리 표시가 퍼센트로 표시됩니다.
3) 메뉴 바에 블루투스 표시하기
이번에는 메뉴 바에 블루투스 표시를 항상 볼 수 있게 설정하는 방법입니다.
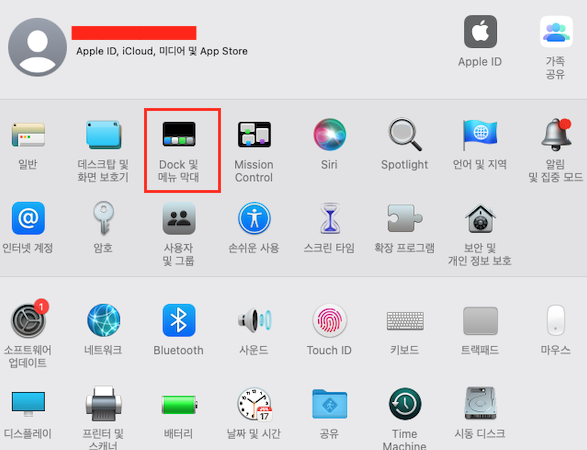
시스템 환경설정에서 Dock 및 메뉴 막대를 클릭합니다.
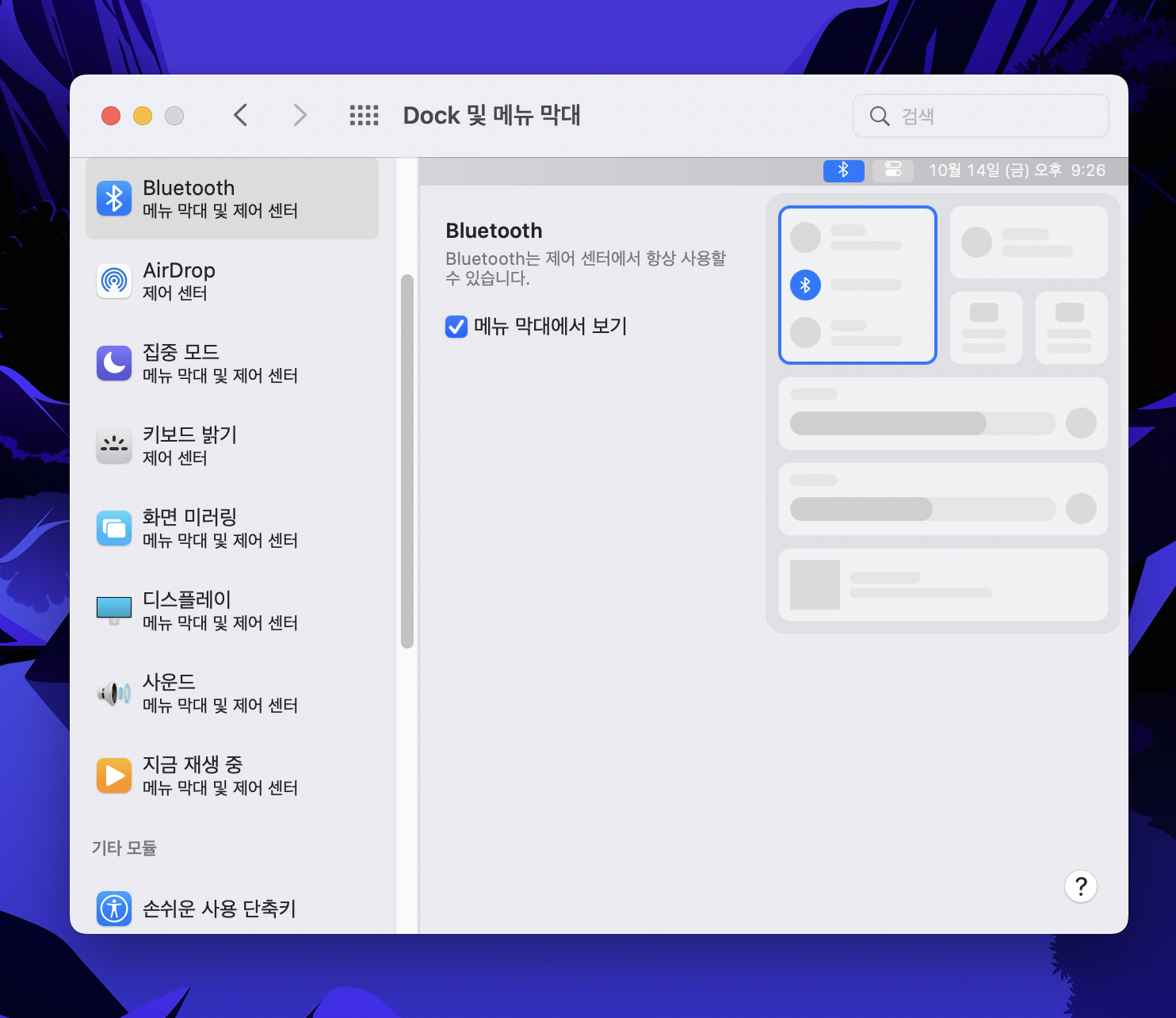
좌측 메뉴 중 블루투스 메뉴를 선택하고 메뉴 막대에서 보기를 체크하면 메뉴바에 블루투스 표시가 항상 표시됩니다.
4.트랙패드 설정
이번엔 트랙패드 설정입니다. 트랙 패드 설정은 트랙패드 강도나 속도 등을 설정 할 수 있습니다.
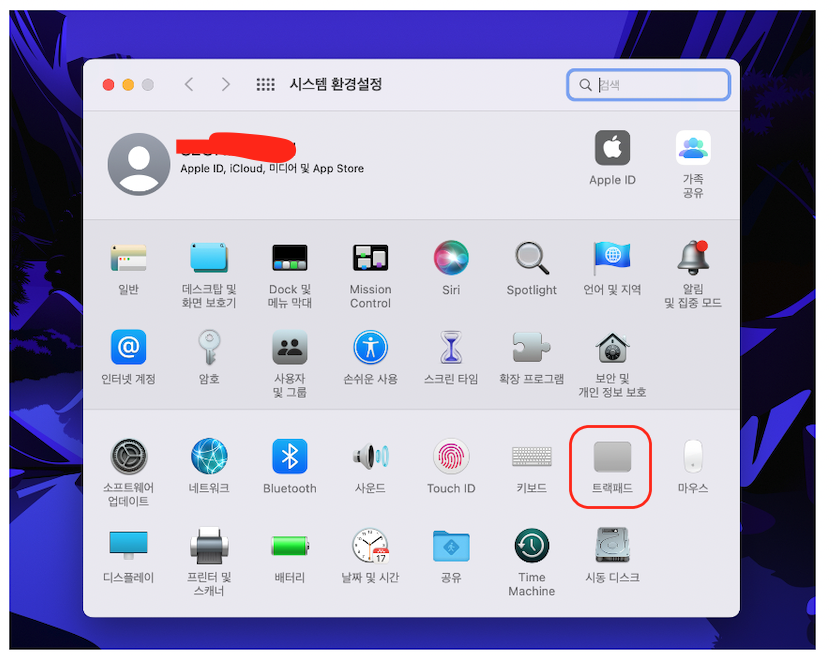
시스템 환경설정에 들어가서 트랙패드를 클릭합니다.

저는 설정을 가볍게, 속도 중간 정도로 설정하여 사용 합니다.
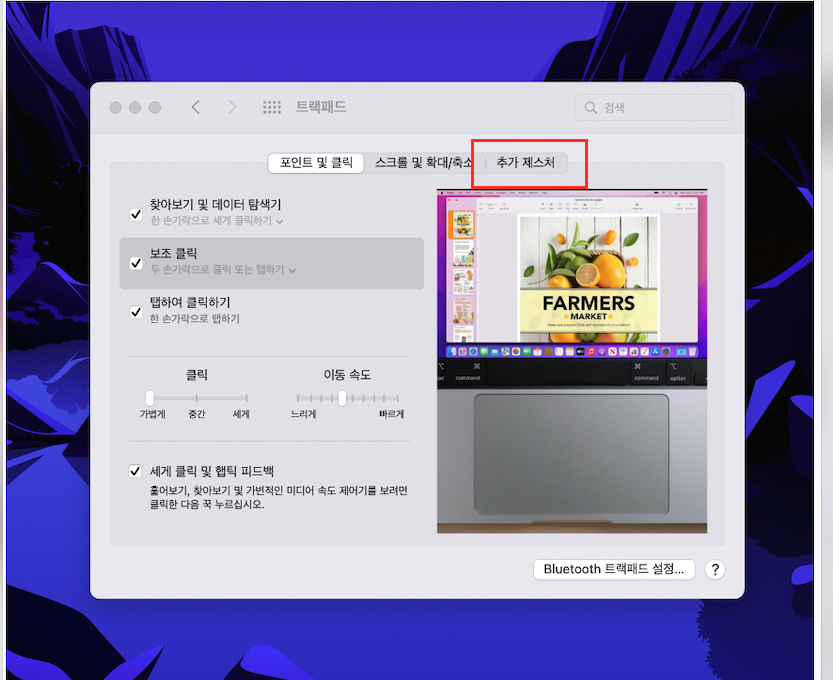
또한 상단 메뉴 중 트랙패드 추가 제스처에 들어가시면 트랙패드 사용하는 방법에 대해 동영상을 보면서 쉽게 익힐 수 있어요.
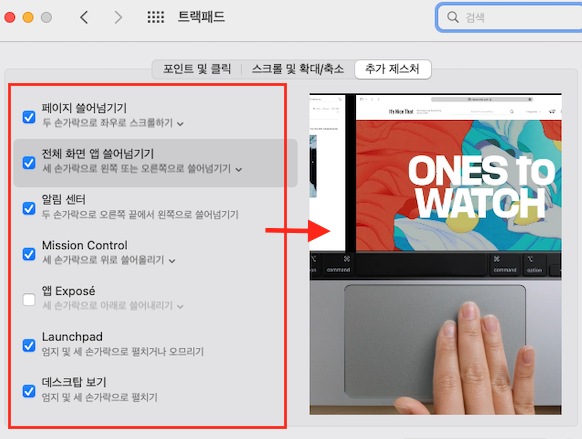
트랙패드 사용법을 익혀두면 아주 유용하게 사용 할 수 있습니다.
5.Dock 메뉴 막대 숨기기 해제 설정 및 메뉴 막대 위치 변경
이번 설정은 Dock 및 메뉴 막대 설정에 들어가면 데스크탑이나 전체 화면에서 자동으로 메뉴 막대 가리기 및 보기를 선택 할 수 있습니다.
1) Dock 메뉴 막대 자동 숨기기 해제하는 방법
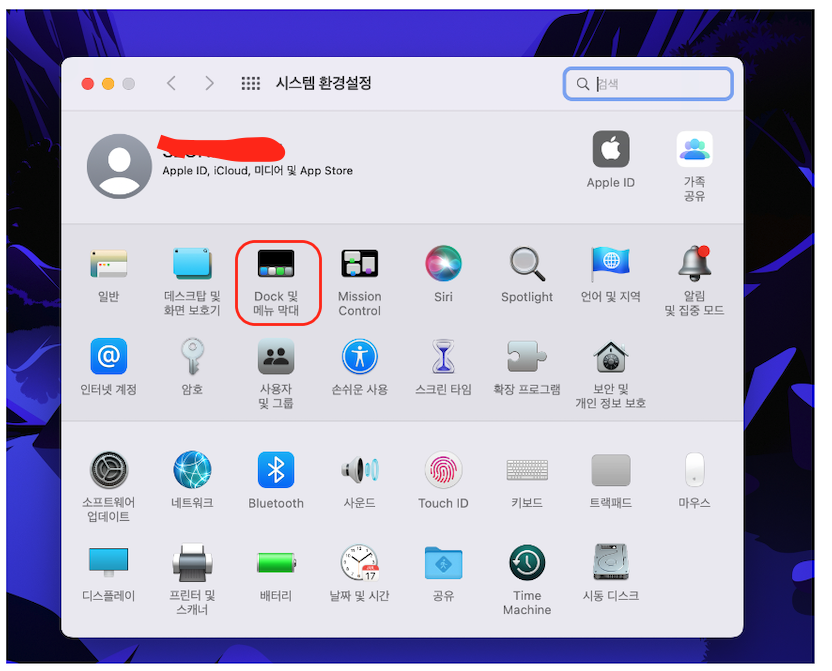
시스템 환경설정-Dock 및 메뉴 막대를 클릭합니다.
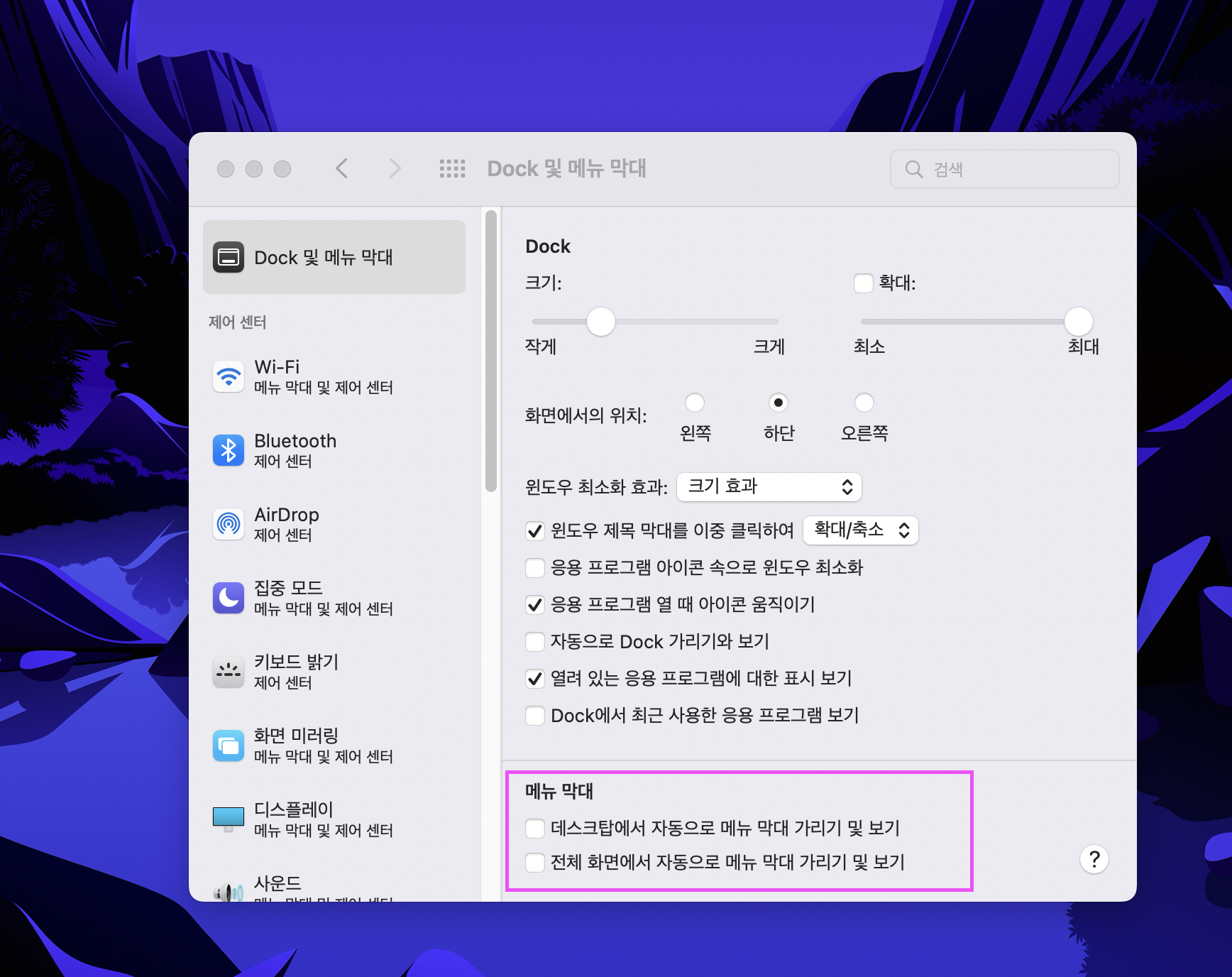
기본 설정은 Dock 메뉴 막대가 자동으로 마우스 커서를 Dock 메뉴 막대에 가져다 댈 때만 메뉴 막대가 나타나는데요 , 저는 이게 불편하여 메뉴 막대 설정 중에 데스크탑에서 자동으로 메뉴 막대 가리기 및 보기 , 전체 화면에서 자동으로 메뉴 막대 가리기 및 보기를 체크 해제하여 메뉴 막대가 항상 보이게 설정해놓습니다. 메뉴막대 숨기기 기능이 마음에 드시면 이 설정은 패스하셔도 좋습니다만 , 메뉴 막대를 숨기고 싶지 않을때는 이 설정을 사용 하시면 됩니다.
2) 메뉴 막대 위치 변경 설정 방법
맥북을 초기에 받으면 Dock 메뉴 막대가 하단 중앙에 표시 되는데요 , 메뉴 막대를 좌측 또는 우측에도 배치 할 수 있습니다.
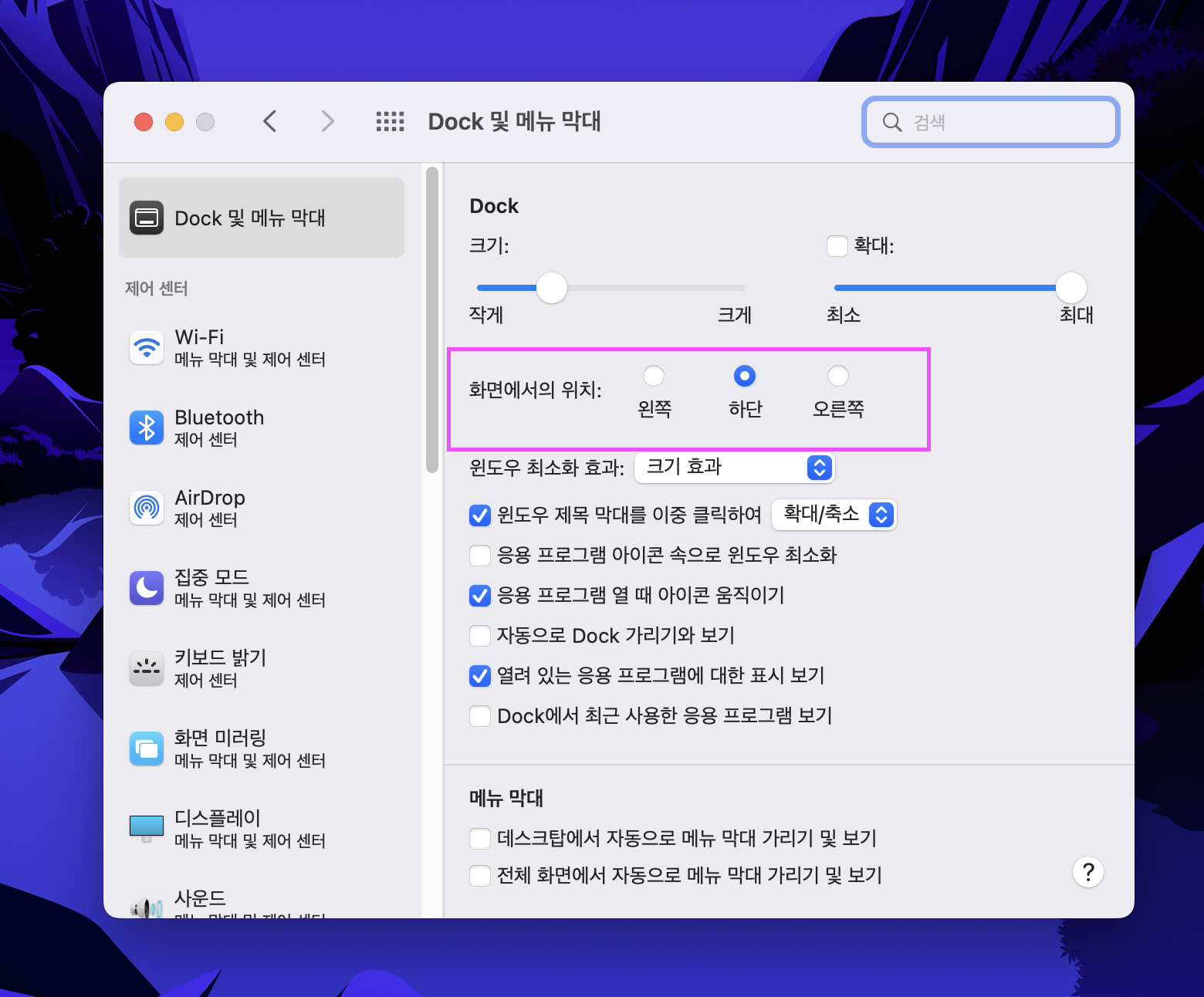
위 설정은 하단으로 되어있어 아래 사진과 같이 메뉴 막대가 하단에 배치하는데요
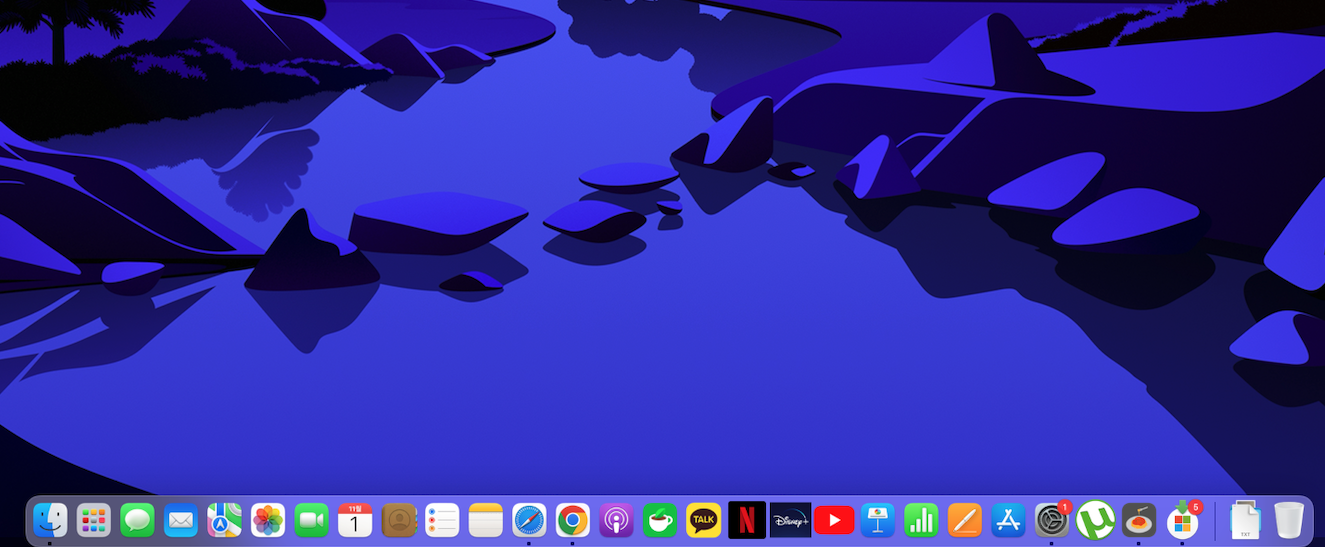
메뉴 막대 위치를 왼쪽으로 바꾸게 되면 메뉴 막대 위치가 왼쪽으로 움직이게 됩니다.
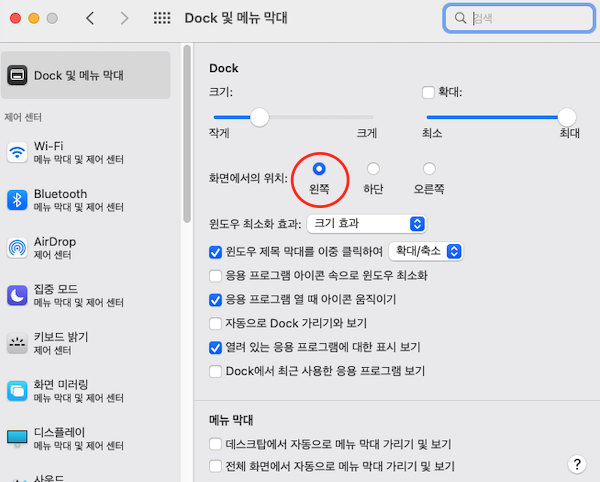
메뉴 막대를 왼쪽으로 설정하였더니 메뉴 막대가 화면 왼쪽으로 배치 되었습니다. 반대로 우측으로 설정하게 되면 우측으로 표시되게 됩니다.
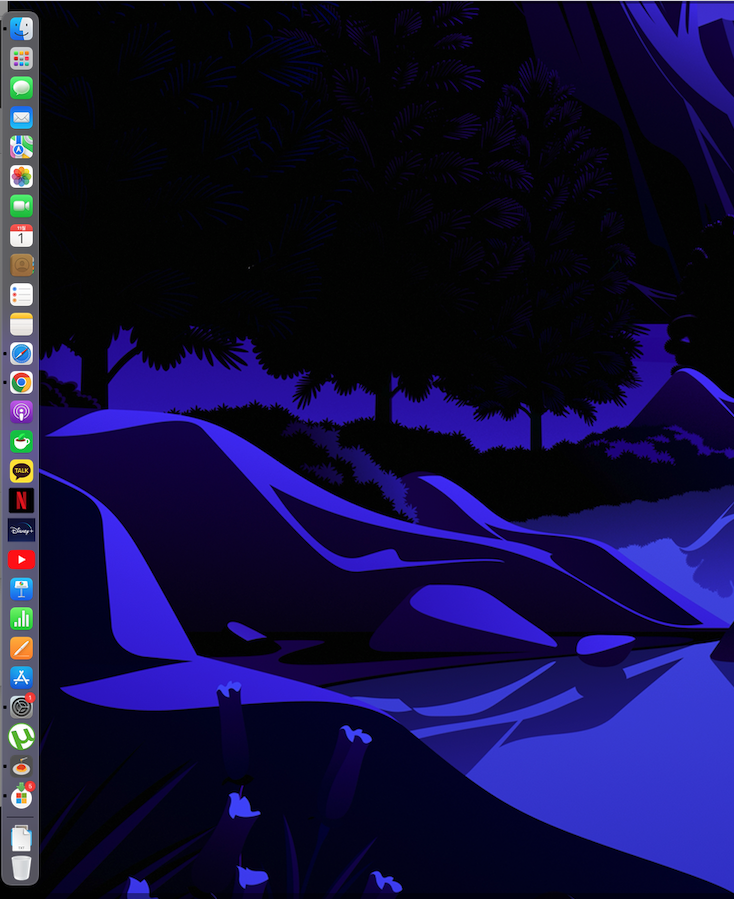
2) 메뉴 막대 크기 설정
아래와 같이 Dock 크기를 작거나 크게 설정할 수 있습니다.
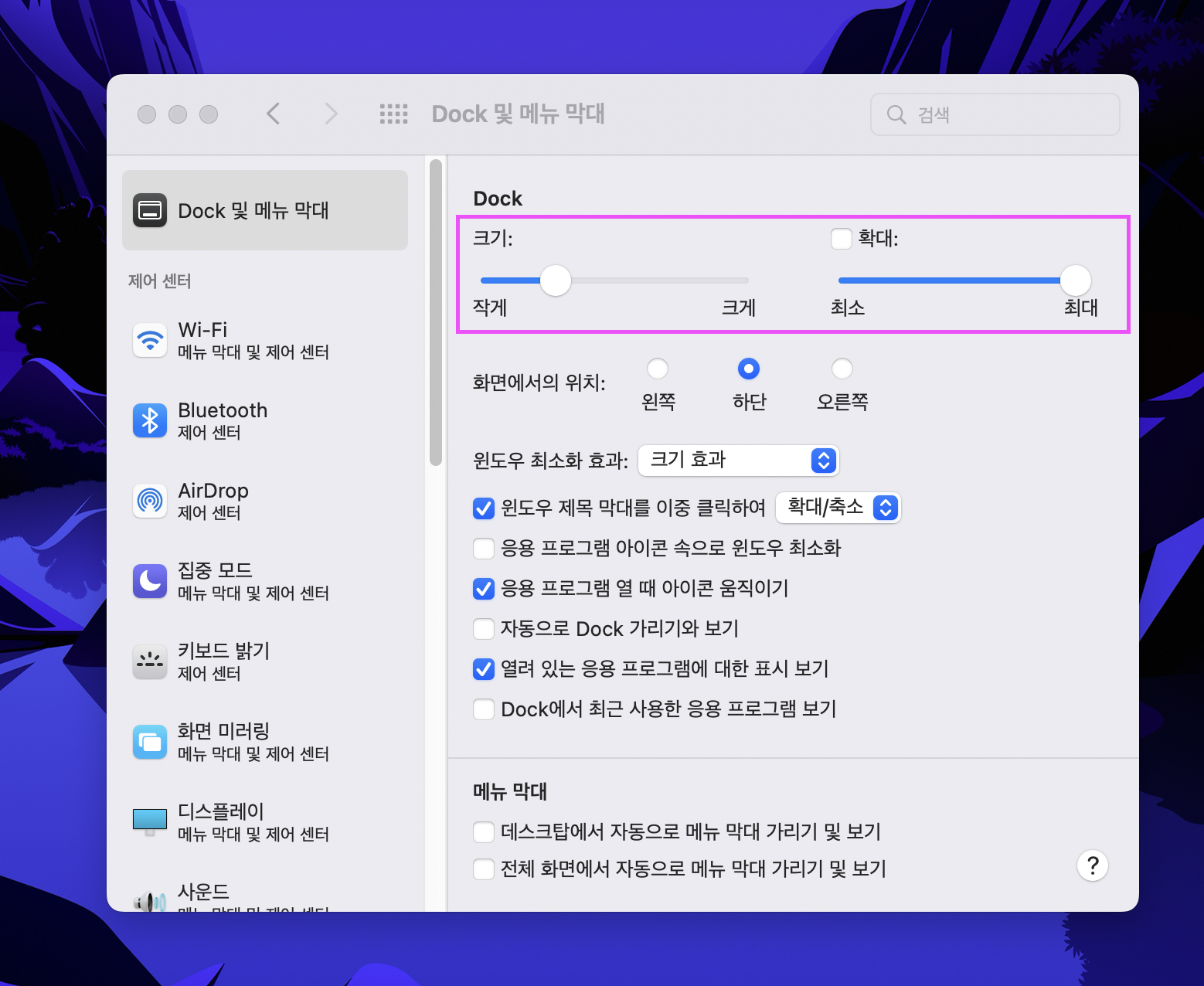
아래 사진의 메뉴 막대 크기를 아주 작게 설정해보겠습니다.
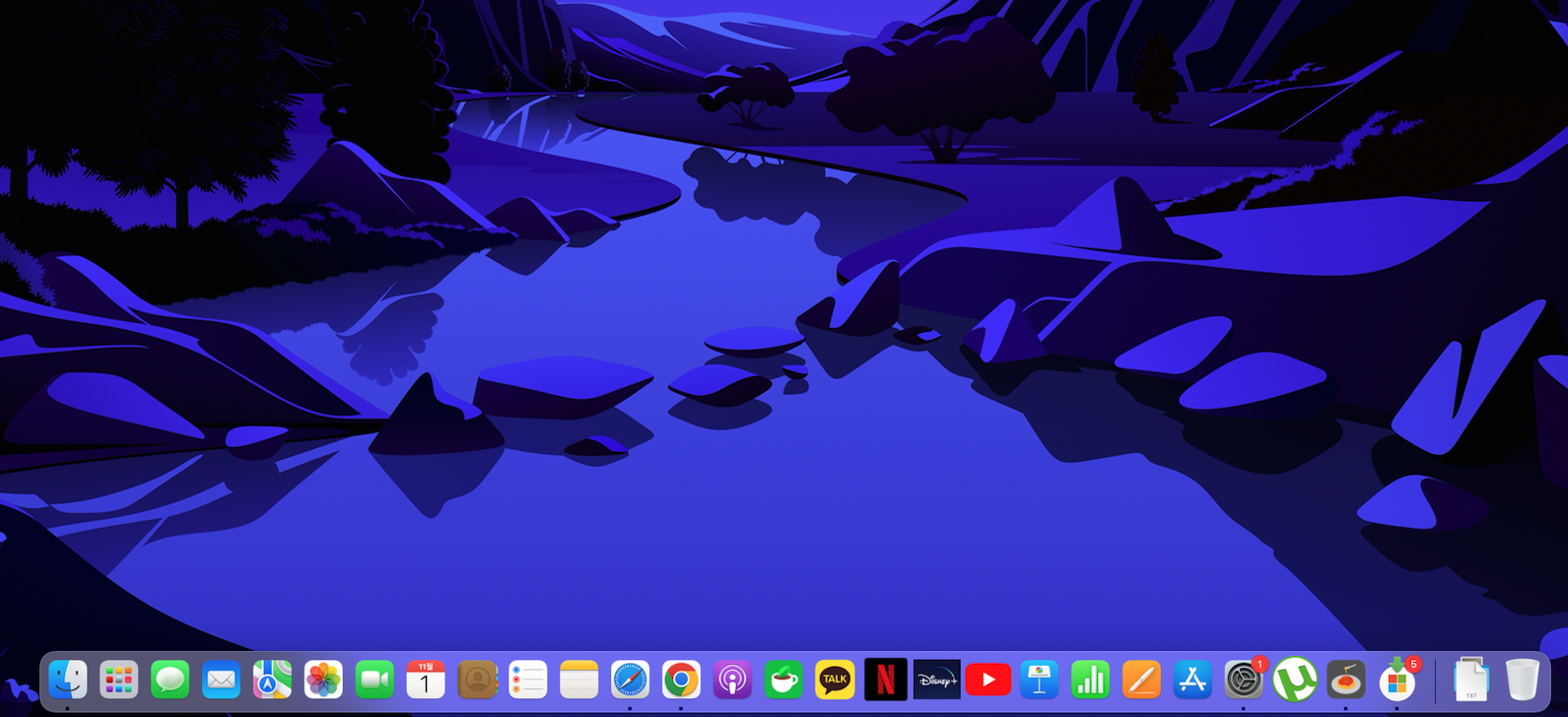
메뉴 막대가 아주 조그만하게 작아진 것을 확인 할 수 있습니다. 메뉴 막대 크기는 사용자가 원하는대로 설정하여 사용하시면 됩니다.
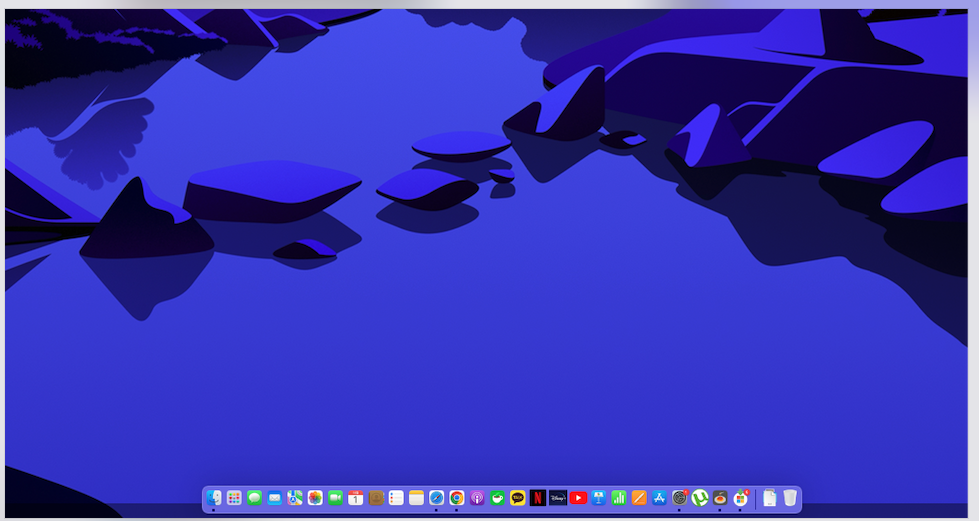
6.맥북 핫코너 설정
맥북 핫코너 설정은 디스플레이의 네 모서리로 마우스 커서를 이동 하였을때 다양한 기능을 실행하게 할 수 있는 설정입니다.
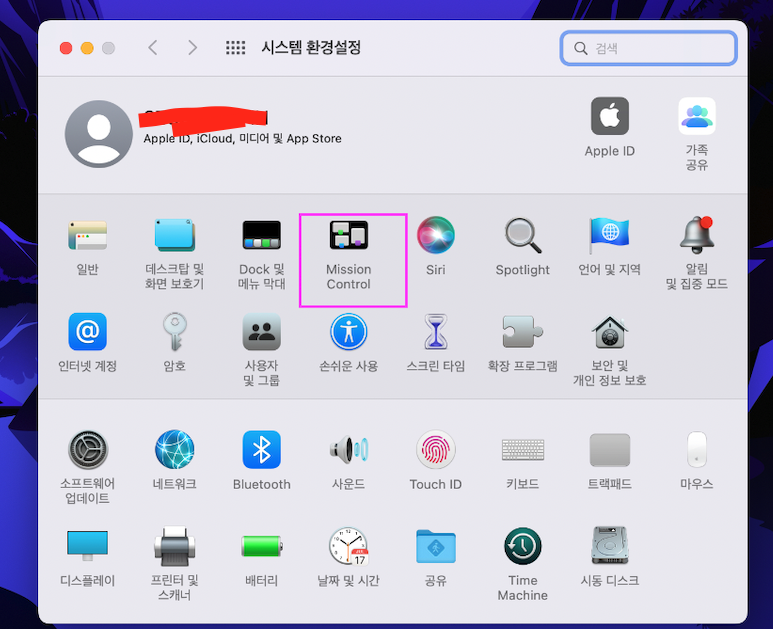
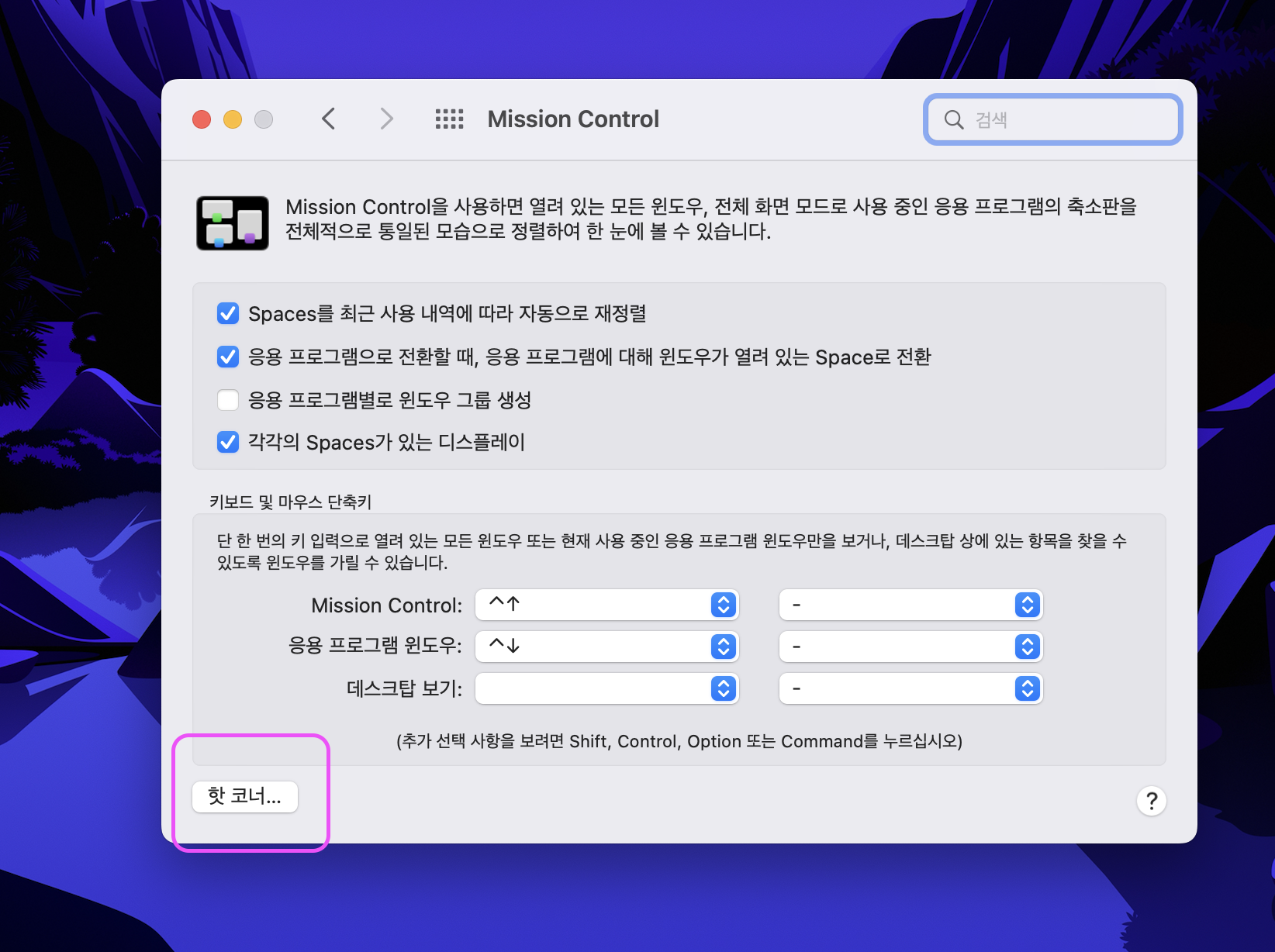
시스템환결설정 - 미션컨트롤 들어가서 핫코너에 들어갑니다.
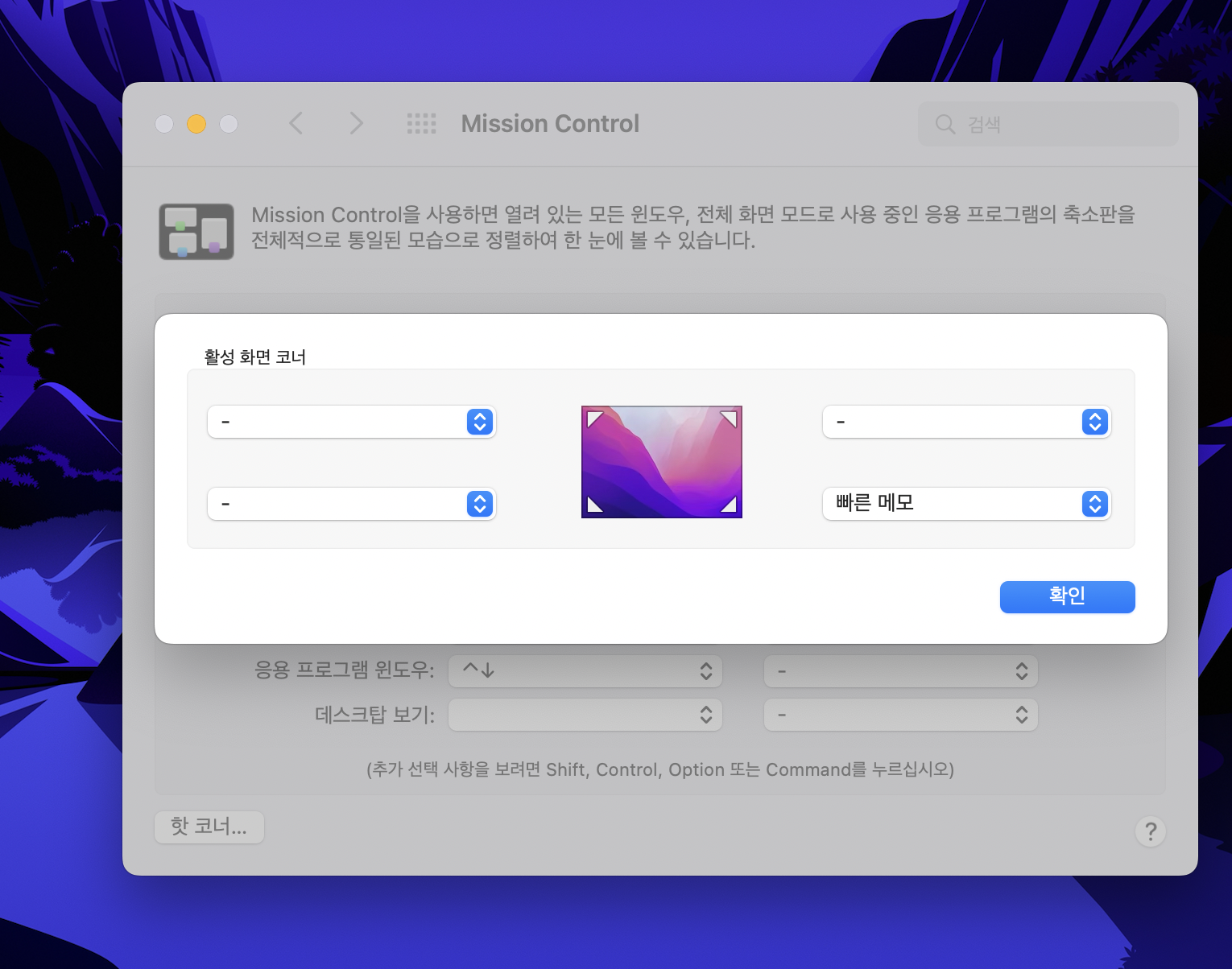
4가지의 모니터 화면 모서리의 마우스커서를 가져다 되면 설정 할 수 있는 창이 나옵니다.
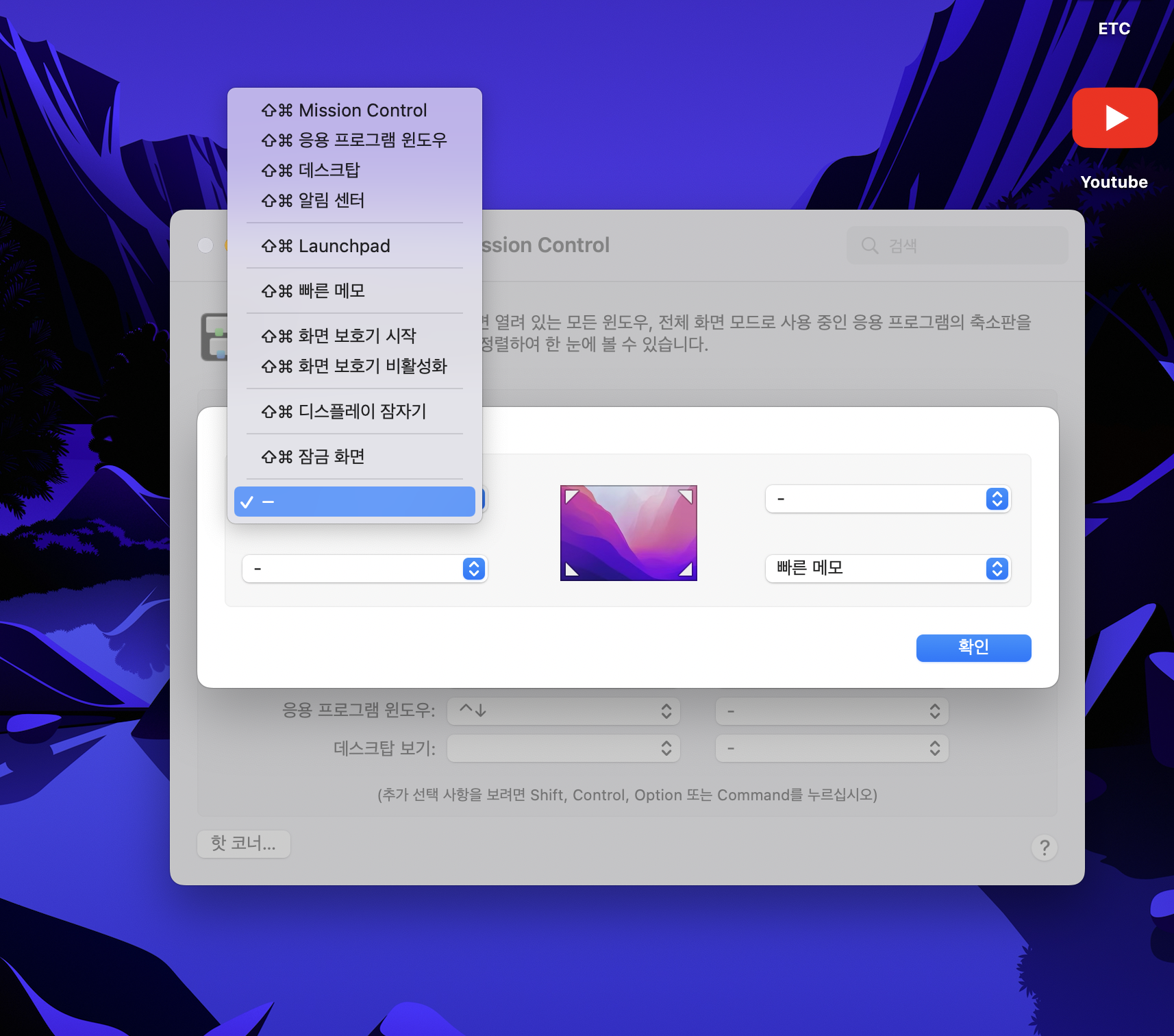
4가지의 모서리 설정 창을 클릭하면 해당 모서리에 마우스 커서를 가져다댈때 활성화 할 수 있는 기능들이 나오게 되는데 여기서 본인에 입맛에 맞게 설정을 해두시면 마우스커서만 가져다대도 내가 원하는 기능을 사용 할 수 있어 편리하게 사용 할 수 있습니다.
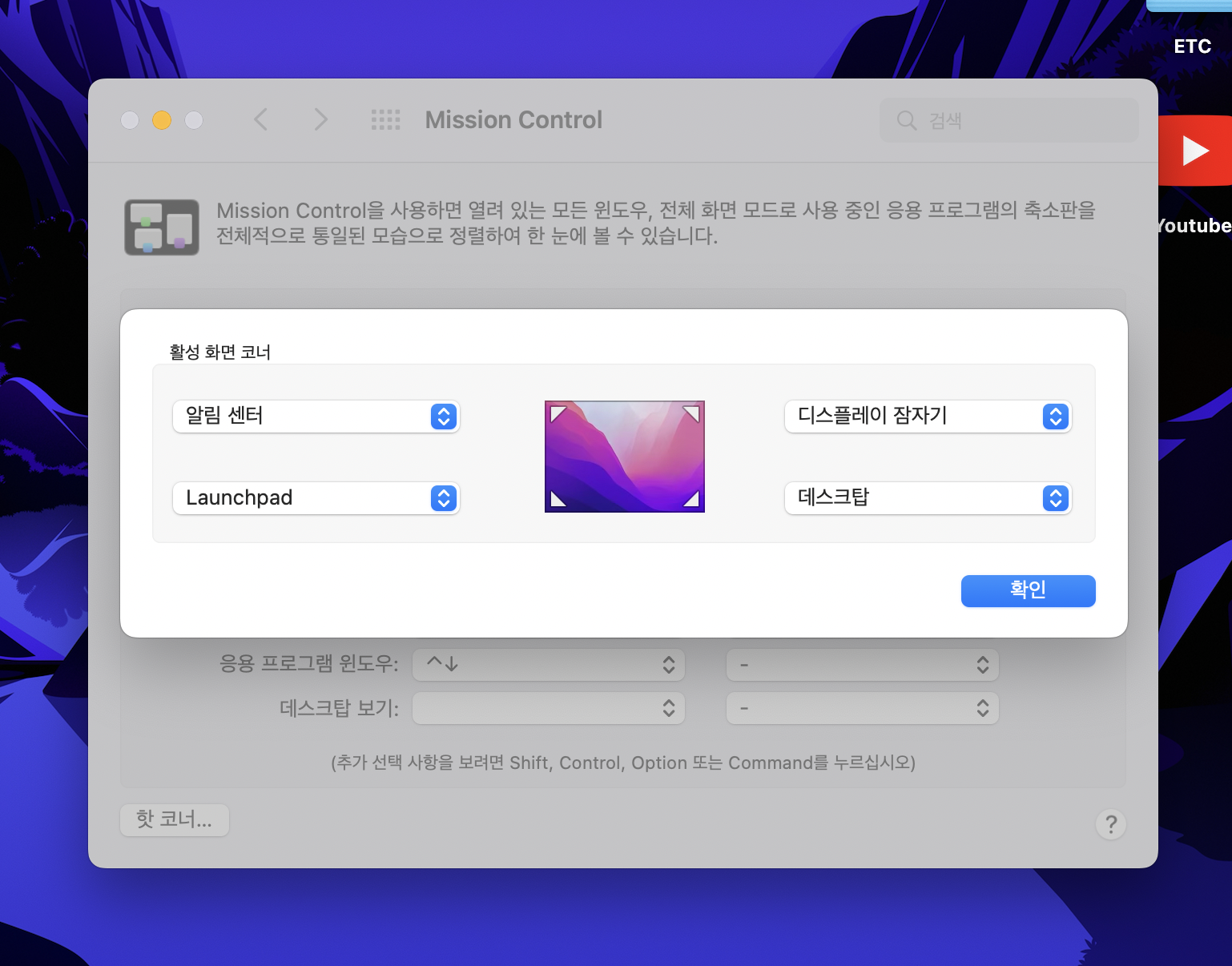
저는 좌측 상단의 모서리는 알림센터 , 좌측 하단의 모서리는 런치패드 , 우측 상단의 모서리는 디스플레이 잠자기 , 우측 하단의 모서리는 데스크탑 기능( 바탕화면으로 돌아가기 ) 기능을 설정하여 사용중입니다.
말로는 이게 어려워 보이는데 설정해보면 쉽습니다. 제가 설정한 핫코너 설정을 아래 동영상을 통해 보시면 쉽게 이해 되실겁니다.
'IT > MAC OS' 카테고리의 다른 글
| 아이폰 연락처 아이클라우드로 공유하는 방법 (3) | 2022.11.14 |
|---|---|
| 맥북 웹 브라우저 새로고침 단축키! 간단 해결 (4) | 2022.11.05 |
| 맥북 , 아이맥 메뉴바 정리하는 방법 (9) | 2022.10.07 |
| 맥북, 아이맥 사파리 배경화면 변경하는 방법 (4) | 2022.10.03 |
| 맥북, 아이맥 화면 캡쳐 (스크린샷 ) 및 녹화 하는 방법 (3) | 2022.09.30 |




댓글