오늘은 아웃룩 메일 연동에 대해 알아보겠습니다.
아웃룩을 보통 쓰는 이유가 메일 연동 기능 떄문이쥬.. 요메일 들어갔다가 저쪽 메일들어갔다가 확인하기 귀찮은것을
아웃룩을 쓰면 통합해서 볼 수 있으니 편리하쥬 ㅋㅋ 저도 오늘 쓸데없이 이런 생각이 들어서 아웃룩에 네이버메일을
연동해 보았습니다. 보고 잘 따라오시면 바로바로 하실 수 있습니다.
1. 네이버 메일 설정
1) 2단계 인증 설정 없는 네이버 계정 메일 연동
아웃룩과 연동하려면 네이버 메일 설정에서 몇가지 설정 해 줄게 있습니다. 바로 따라오시쥬
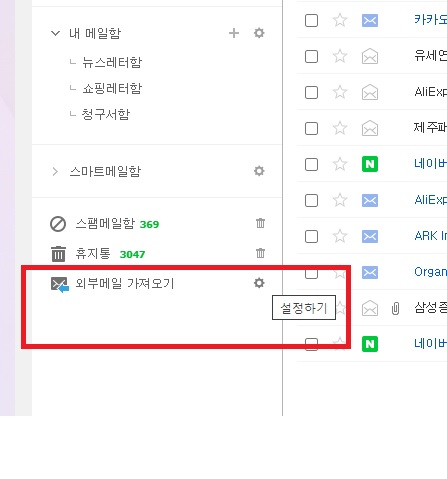
네이버 메일 좌측 하단에 보면 외부메일가져오기 톱니바퀴 버튼을 클릭합니다.
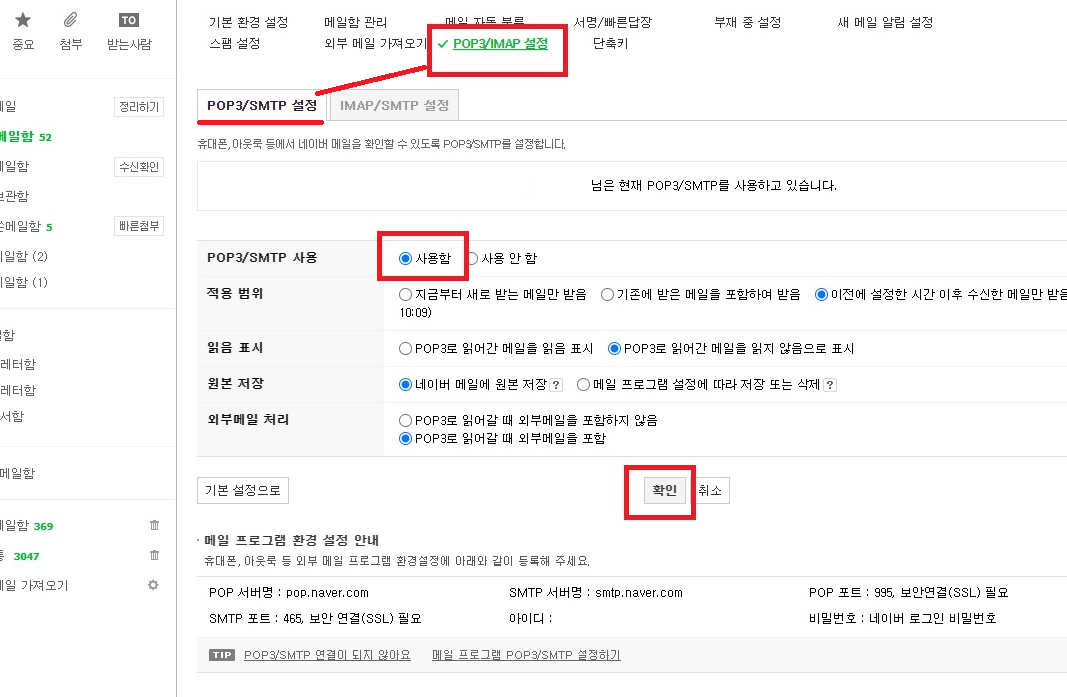
상단 메뉴에 POP3/IMAP 설정을 클릭하면 위와 같은 화면이 나오는데 POP3/SMTP 사용함으로 변경 하고 확인 버튼 클릭합니다.
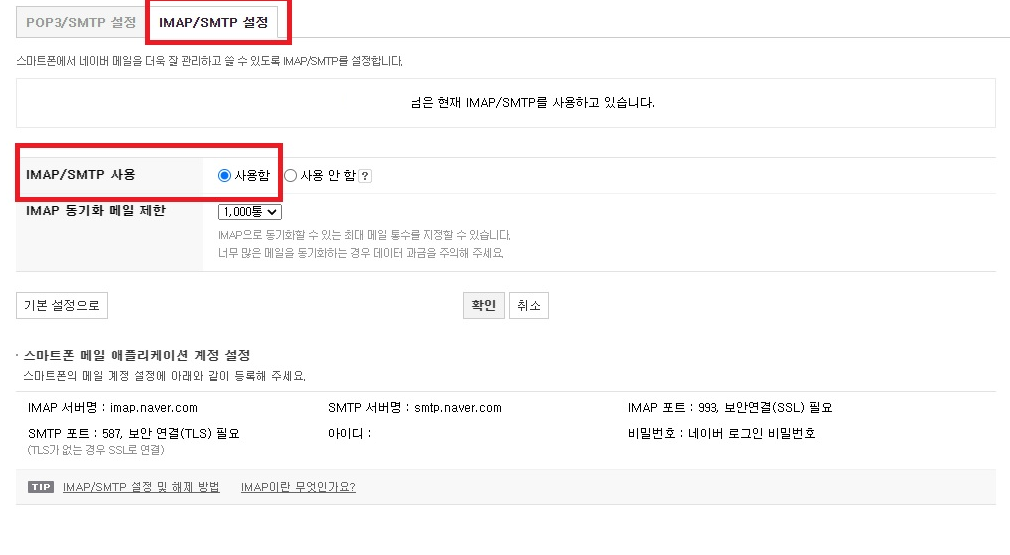
이제 POP3/SMTP 옆에 있는 IMAP/SMTP 설정에 들어가서 위와 같이 IMAP/SMTP 사용에 사용함을 클릭하고 확인을 누릅니다.
자 이제 아웃룩을 실행합니다.
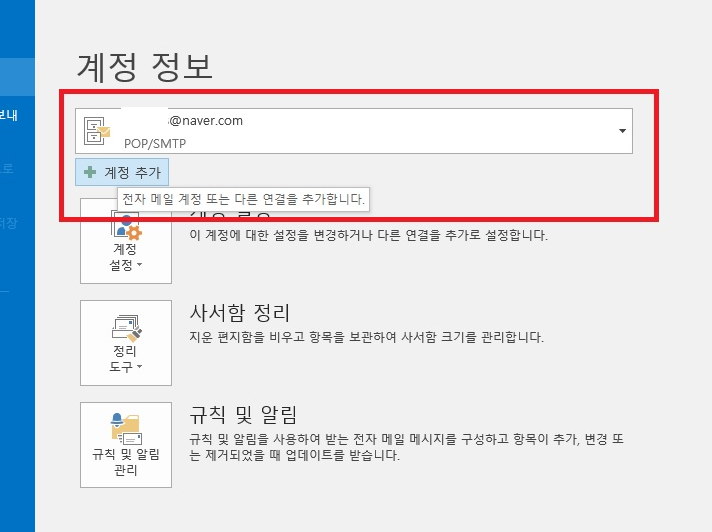
계정추가 버튼을 클릭합니다.
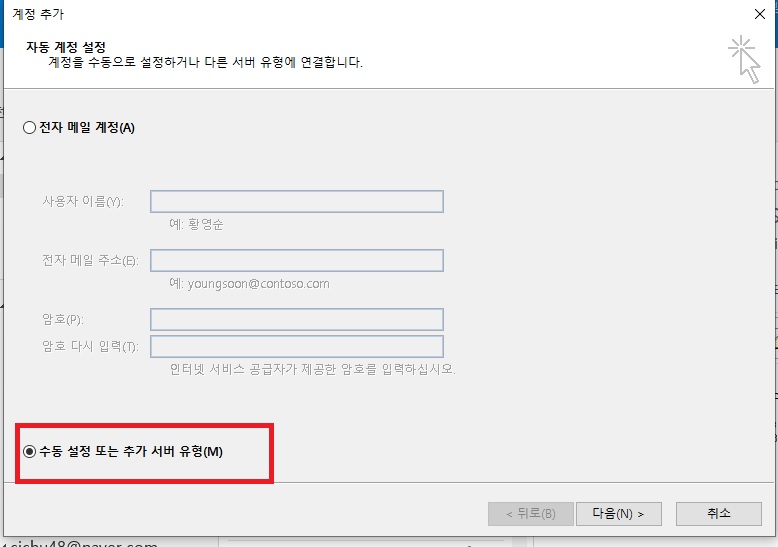
수동 설정 또는 추가 서버 유형 클릭 후 다음 버튼 클릭합니다.
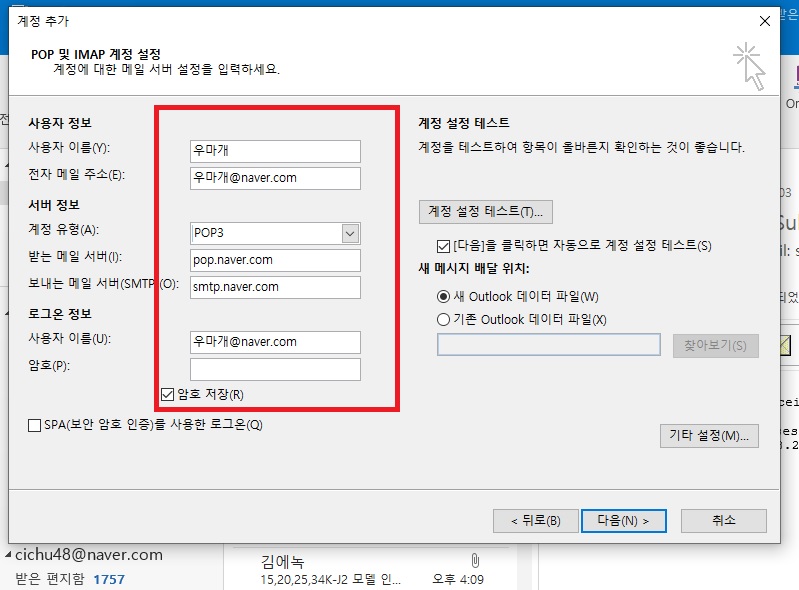
위 사용자 정보에 본인이 쓰실 이름과 연동할 메일 주소를 입력합니다.
계정유형 : POP3
받는 메일서버 : pop.naver.com
보내는메일서버 : smtp.naver.com
위와 같이 입력합니다.
로그온정보에는 이름과 암호를 입력합니다.

우측 하단에 있는 기타 설정으로 들어갑니다.
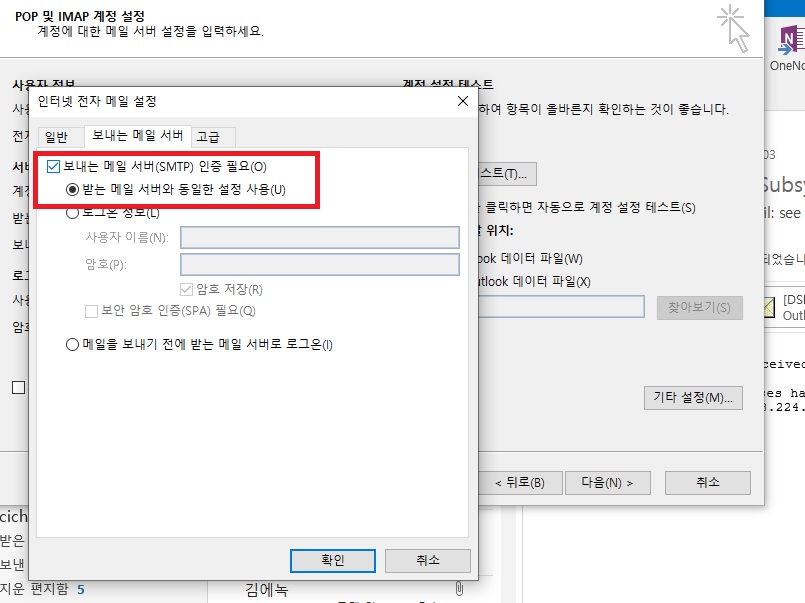
기타 설정 클릭하면 새창이 위와 같이 열리는데 보내는 메일서버 메뉴에서 보내는 메일 서버(SMTP) 인증 필요 에 받는 메일 서버와 동일한 설정 사용 체크 후 확인 버튼 클릭합니다.
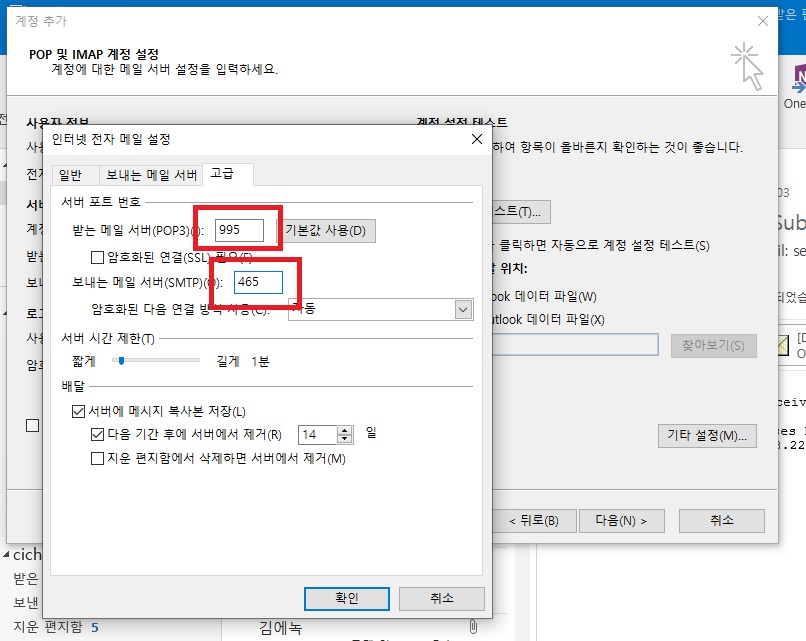
다시 고급 메뉴로 와서
받는 메일서버 : 995
보내는 메일 서버 : 465
입력합니다.
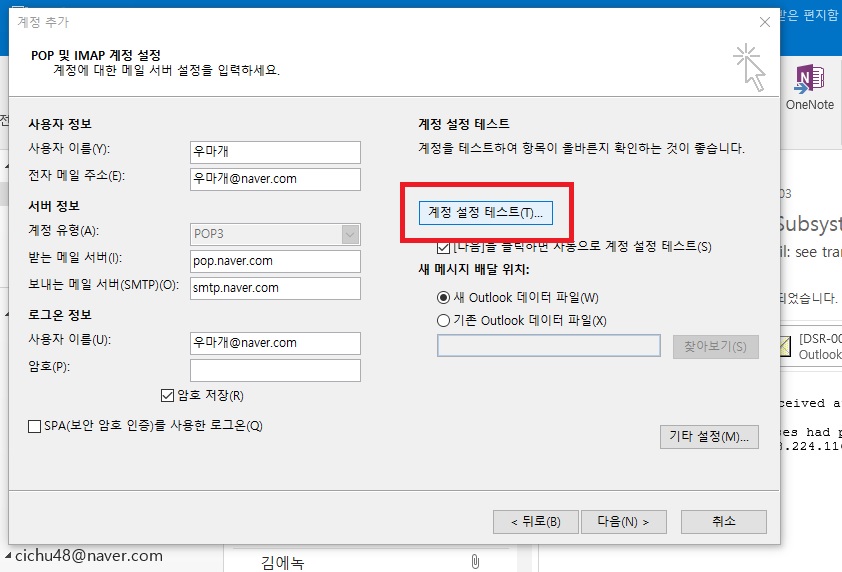
이제 모든 설정은 완료가 되었고 설정한 계정이 잘 되었는지 테스트를 해볼 차례입니다.
계정 설정 테스트 버튼을 클릭합니다.
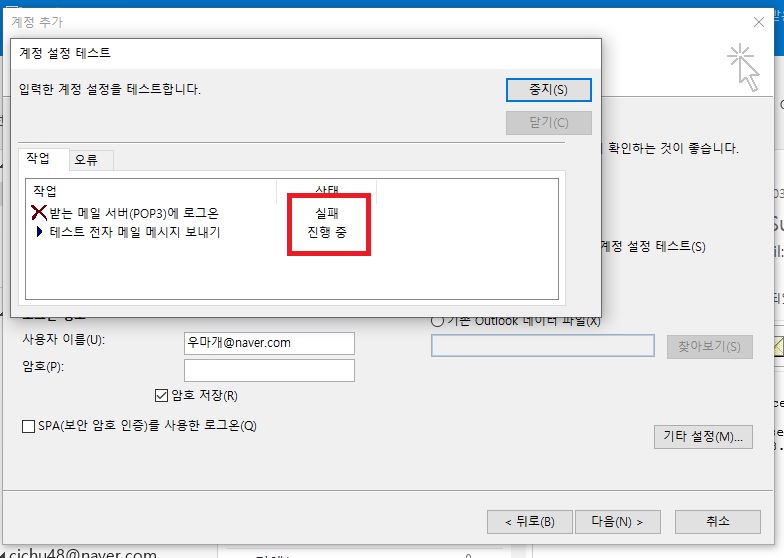
테스트가 시작되고 테스트 항목에 정상적이면 완료라고 뜰거고 , 무언가 정보가 잘 못 입력 되어있으면 실패로 뜰겁니다. 제가 하라는데로 하셨으면 크게 이상없이 완료로 표시 될겁니다.
2) 2단계 인증 설정 네이버 메일 연동 방법
저처럼 네이버 메일을 2단계 인증 설정을 해놓으신분들은 추가적으로 아래와 같이 설정을 추가적으로 해주셔야합니다.
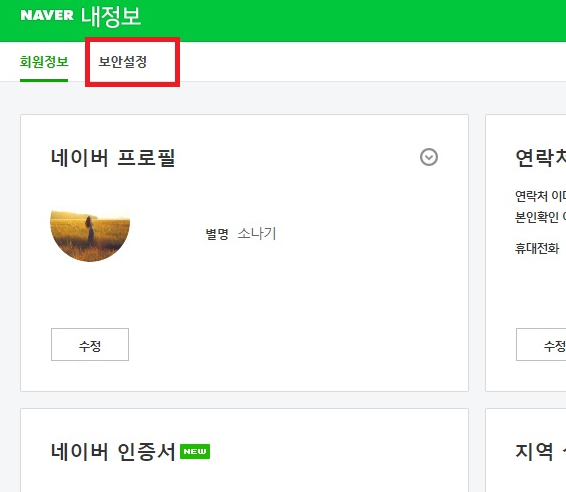
네이버에 내정보 - 보안설정을 클릭하여 들어갑니다.
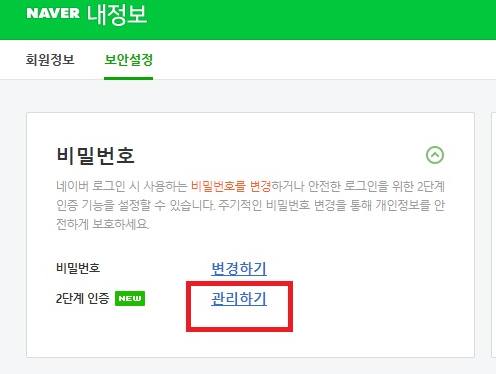
비밀번호 2단계 인증 관리하기 버튼을 클릭합니다.
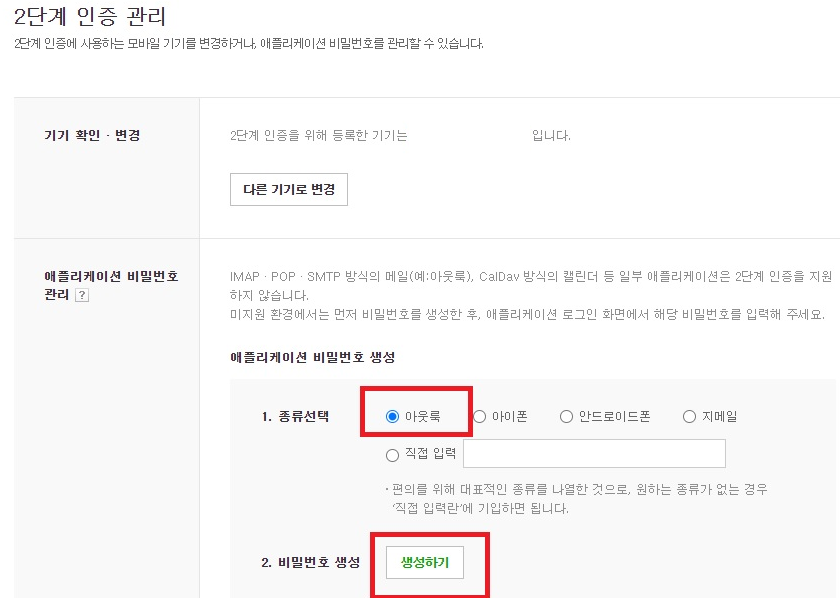
애플리케이션 비밀번호 생성 메뉴에 1. 종류선택 아웃룩 선택해주시고 2 비밀번호 생성에 생성하기를 클릭하면 비밀번호가 발급이 아래와 같이 됩니다.
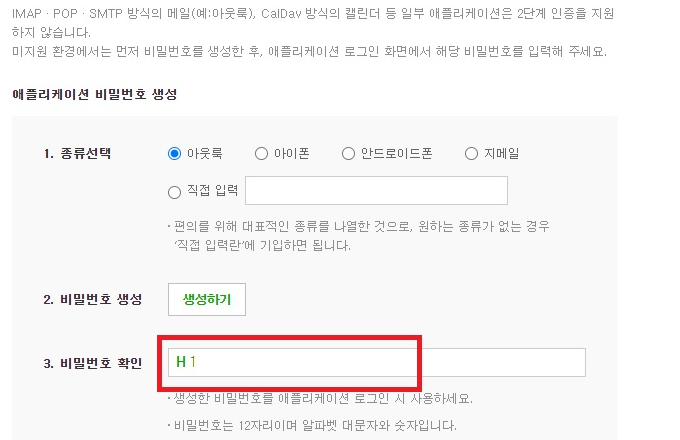
비밀번호를 적어놓던가 잘 기억해 놓았다가 다시 아웃룩으로 이동합니다.
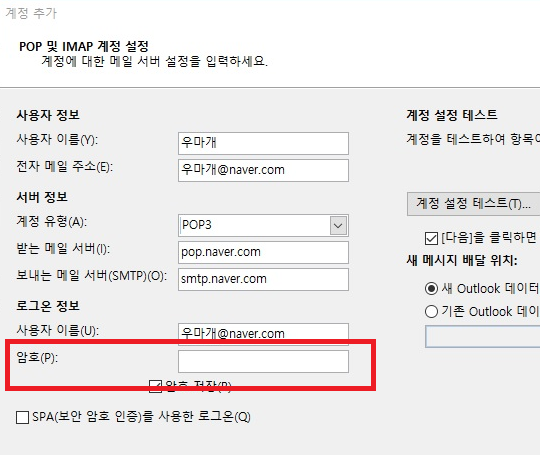
위에 생성된 비밀번호를 위 암호에 입력하고 계정 설정 테스트를 진행하면 아래와같이 네이버 메일이 연동이 되는것을
확인할수있습니다.
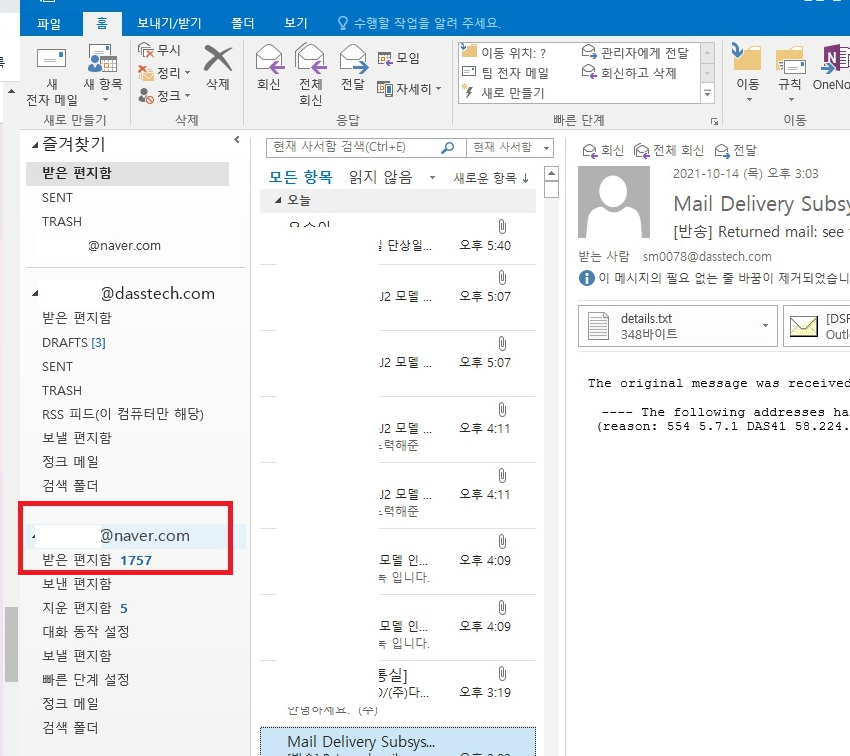
자 여기까지 따라오시느라 고생 많으셨습니다. ^^
'IT' 카테고리의 다른 글
| 삼성 갤럭시탭 아카데미 페스티벌 이벤트 소개 (15) | 2022.01.18 |
|---|---|
| 카메라 리뷰:) 소니 3,300백만화소 풀프레임 미러리스 A7M4 국내 출시 가격 및 스펙 리뷰 (9) | 2021.11.26 |
| IPTIME 공유기 비밀번호 설정 및 비밀번호 잊어 버렸을때 공유기 초기화 하는 방법!! (14) | 2021.09.25 |
| 아이폰 13 / 아이폰13 프로 사전예약 및 스펙 리뷰 정보 !! (20) | 2021.09.21 |
| 갤럭시워치4 , 갤럭시워치4클랙식 스펙!! 리뷰 (21) | 2021.09.04 |




댓글